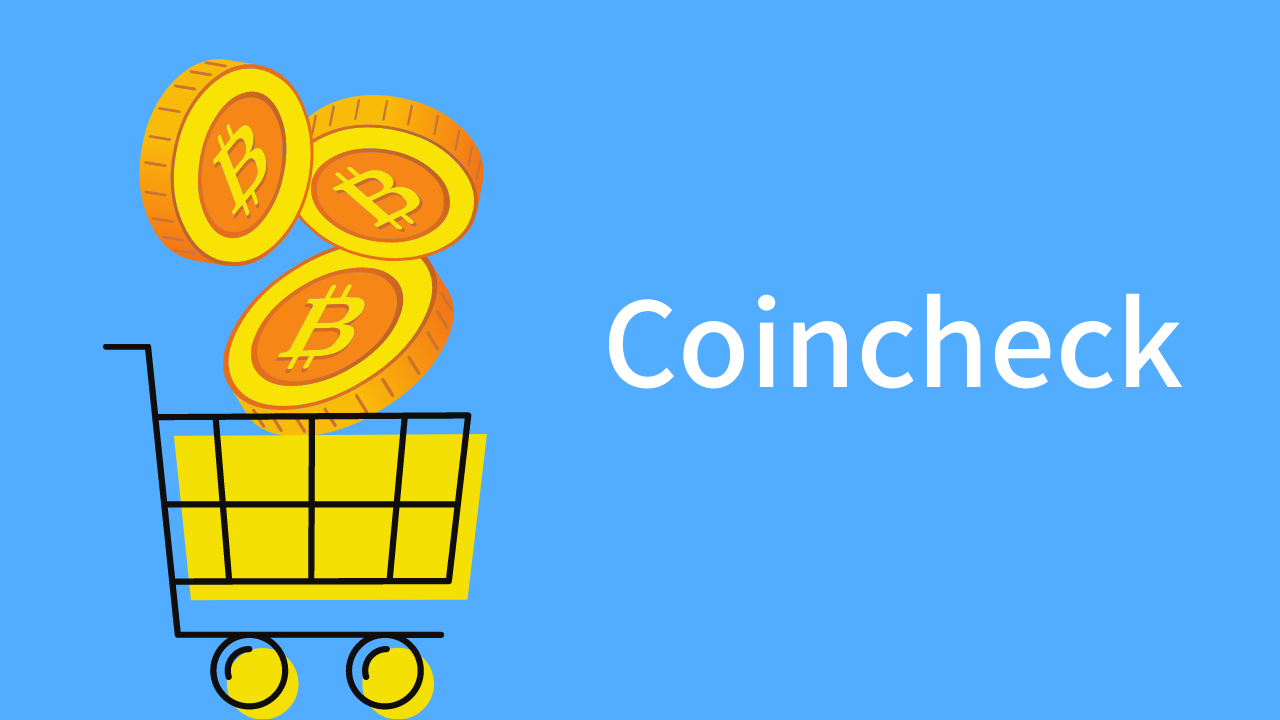- コインチェックで口座開設したいけど、難しそうだな......
- 郵送手続きとかしないといけないのかな......
- 初心者でもわかるように教えて欲しい!
こんなお悩みに解決できる記事を作りました!
ぼくも始める前は「なんか難しそう......」と思っていましたが、やってみたら簡単すぎて拍子抜けでした。笑
めんどうな署名や印鑑など郵送手続きは不要です!
スマホ一つでサクッと口座開設できますよ!

運転免許証やマイナンバーカードなど、個人が証明できるものが1つあればOK!
口座開設から仮想通貨取引開始まで1週間ほどかかると思ったら、登録から4時間後には口座開設完了してビットコインを購入!
とはいえ、アクセス数などによってムラがあるので気長に待ちましょう。
口座開設は完全無料!登録は10分あればできます!
買うタイミングを逃さないためにも、早めに口座開設しておくといいですよ!
この記事では、「コインチェックの口座開設する3ステップ」を説明した後に、「コインチェックで仮想通貨を買う方法」を説明します!
実際のスマホ画面をスクショ46枚使ってわかりやすく説明していきます!
この記事を読めば、迷わずにコインチェックの口座開設ができるかと!
それでは、さっそく説明していきますね!
目次
コインチェックで口座開設する3ステップ
口座開設するための3ステップは、以下になります。
- アカウント登録(メールアドレス・パスワード設定)
- SMS認証・本人確認
- 2段階認証の設定
実際のスマホ画面のスクショを使って説明していきますね!
ステップ1 | アカウント登録
まずは公式サイトでアカウント登録を行いましょう!
コインチェックの公式サイトアクセスしましょう!

公式サイトにアクセスできたら「会員登録」をタップします。
メールアドレス・パスワードを入力する
メールアドレスとパスワードを入力し「私はロボットではありません」に『✔️』を入れて会員登録をします。
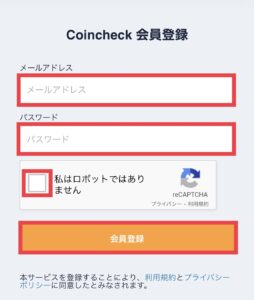
画像認証
「私はロボットではありません」に『✔️』をすると以下の画像認証画面がでてくるので、該当する画像をタップしたら右下の「次へ」をタップします。
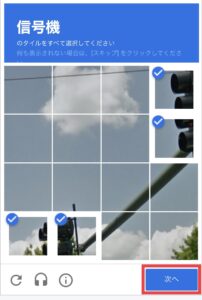
「次へ」をタップすると以下の画面になるので「会員登録」をタップします。
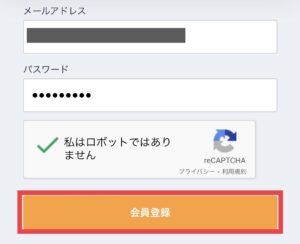
確認メールがお送られます
上記までの手順が終わったら、確認メールが送られます。
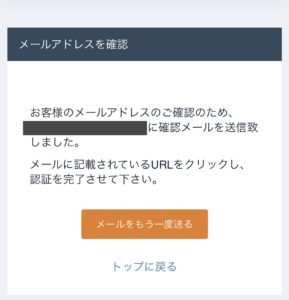
メールを確認して、以下の赤枠内にあるURLをタップします。
(英語のメールが届く人もいるみたいですが、問題ないです!)
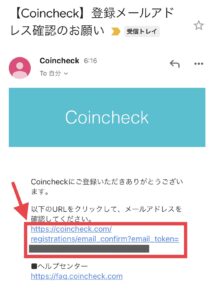
アプリをダウンロードして、ログインする
「開いた」をタップします。
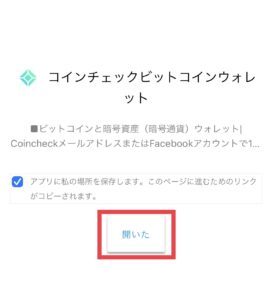
「入手」をタップして、アプリをダウンロードします。
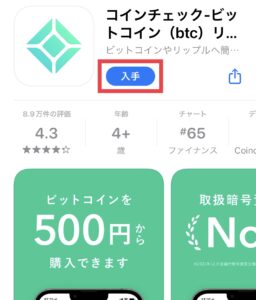
ダウンロードできたら、アプリを起動し、画面下の「ログイン」をタップします。
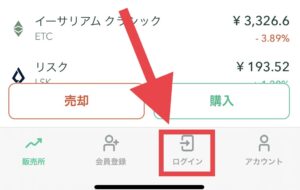
登録したメールアドレス・パスワードを入力し『メールアドレスでログイン』をタップします。
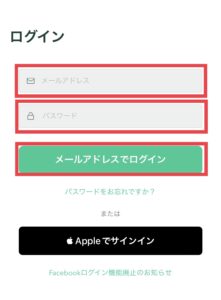
メールアドレスの確認
下記の画面になったら「メールアプリを起動」をタップします。
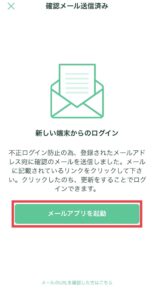
メールを確認し、以下の赤枠内にあるURLをタップ。
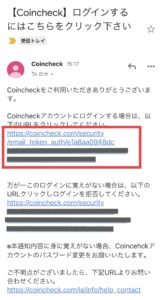
重要事項の確認・同意
まずは重要事項の確認です。
「各種重要事項の確認」をタップします。
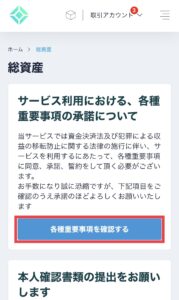
すべての項目に『✔️』を入れていきます。
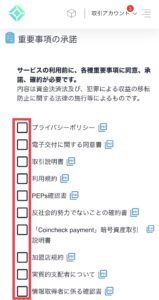
『✔️』を入れたら一番下にある「各種重要事項に同意、承諾してサービスを利用する」をタップ。
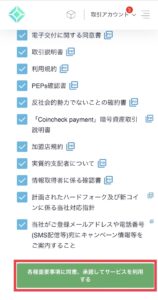
「本人確認書類を提出する」をタップして、本人確認を行なっていきましょう!
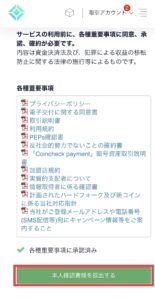
ステップ2 | SMS認証・本人確認
電話番号(SMS)認証をする
電話番号を入力し「SMS認証」をタップ。
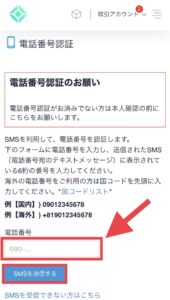
メッセージが届いたらSMSを確認し、コードを長押しでコピーします。

コードを貼り付けて「認証する」をタップ。
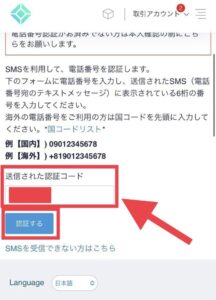
「本人確認書類を提出する」をタップして、次に進みましょう!
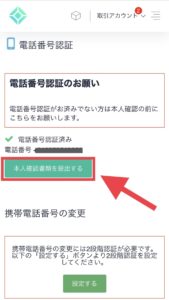
本人確認書類の提出をする
以下のような画面になりますが、すでにアプリはダウンロードしているので無視してOK!
QRコードは使用せず、ホーム画面からコインチェックのアプリを開きます。
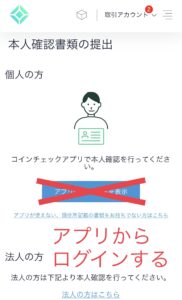
アプリを開いたら、画面下の『本人確認』をタップします。
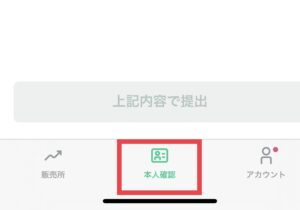
『基本情報入力』をタップ。
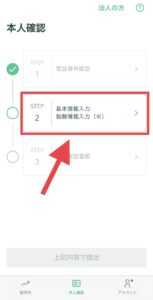
基本情報と勤務情報を入力します。
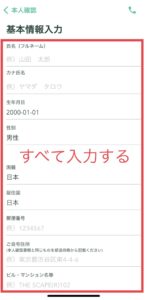
入力が終わったら、一番下の『確認』をタップ。
次は『本人確認書類』をタップします。
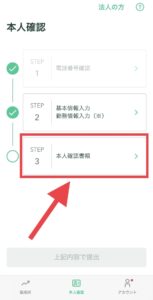
『本人確認』は5種類の中から選択できます。
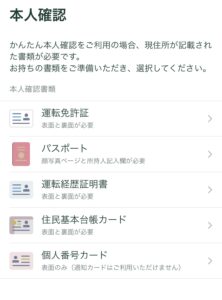
「現住所が記載されている本人確認書類を選択していますか?」というポップアップが表示されるので、問題なければ『はい』を選択してください。
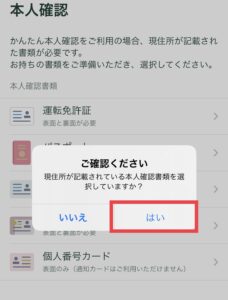
顔と本人確認書類を撮影
次はスマホのカメラを使って顔と本人確認書類を撮影していきます!
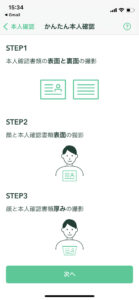
「次へ」の後は、指示にしたがって撮影を行なっていってください!
本人確認書類の提出
以下の画像のようにSTEP3まで終わったら「上記内容で提出」をタップします。
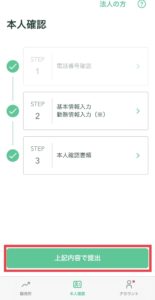
「本人確認情報を提出しますか?」のポップアップが出るので「提出」をタップします。
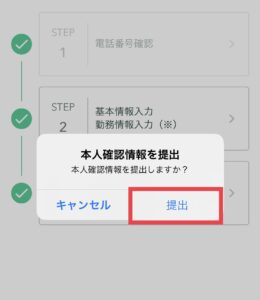
画面左下に「現在確認中です」と出てくれば提出完了です!
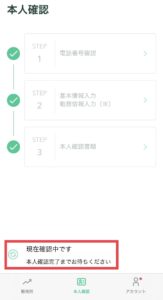
それではステップ3の「2段階認証」を説明していきますね!
ステップ3 | 2段階認証
ステップ2までやれば、口座開設はできます!
しかし、第三者によるログインや送金などを防ぐためには2段階認証は必須です!
設定は簡単なので、口座開設を待っている間に終わらせておきましょう!
Google Authenticatorをダウンロードする
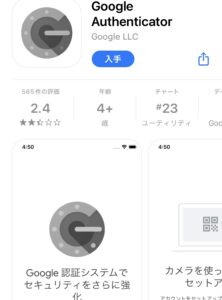
「Google Authenticator」は完全無料で利用できますよ!
コインチェックで、アカウント設定
コインチェックのアプリに戻り、画面右下のアカウントをタップします。
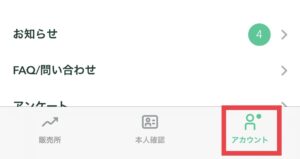
「設定」をタップ。
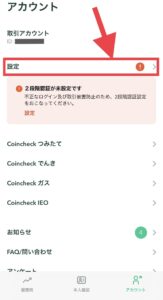
「2段階認証設定」をタップ。
コインチェックとGoogle Authenticatorをセットアップする
「2段階認証」をタップすると以下の画面になるので、セットアップキーをコピーします。
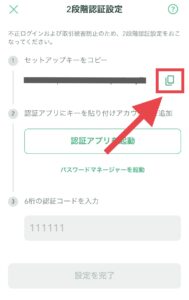
正しくコピーができたら、「セットアップキーをコピーしました」と表示されます。
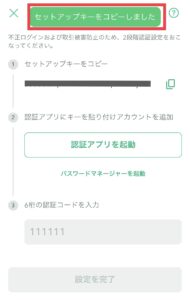
セットアップキーをコピーしたら、「認証アプリを起動」をタップ。
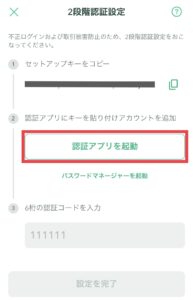
「認証アプリを起動」をタップすると以下のポップアップが表示されるので、『Google Authenticator』をタップ。
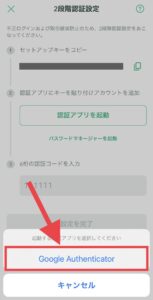
Google Authenticatorで設定する
Google Authenticatorを開くと以下の画面になるので、『開始』をタップします。
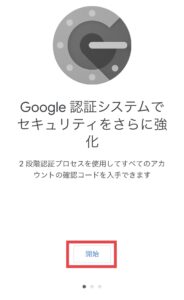
「セットアップキーを入力」をタップ。
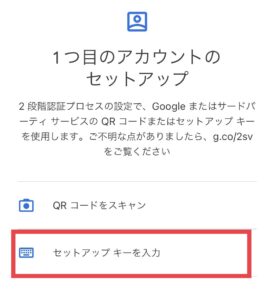
アカウント・セットアップキーを入力して「追加」をタップ。アカウントは、自分が見たときに「コインチェック用」とわかればなんでもOK!
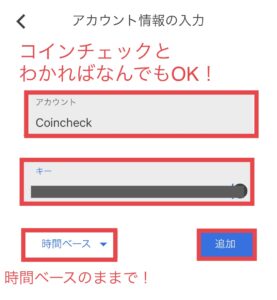
「追加」すると6桁の数字が表示されるので、数字をタップしてコピーします。
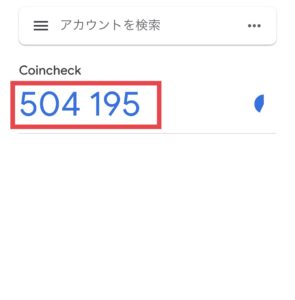
2段階設認証するときの注意点
6桁の数字は右にある青いゲージがなくなるとすぐに新しいコードが発行されます。残りゲージが少ない場合は、次のコードが発行されるまで待ちましょう!
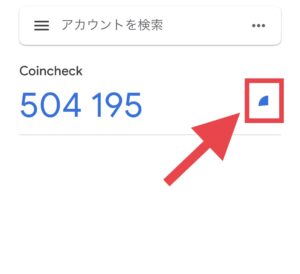
コインチェックのアプリへ戻り、6桁数字を「6桁の認証コードを入力」に貼り付けて「設定を完了」をタップします。
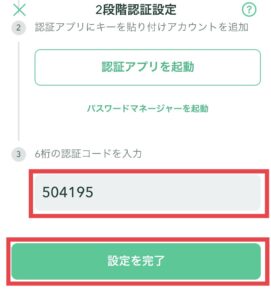
「アカウント」→「設定」で2段階認証設定が「設定済み」になれば終了!
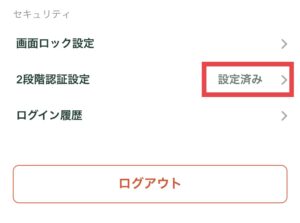
設定が完了すれば、「2段階認証完了のお知らせ」というメールが届きます!

お疲れ様でした!!
口座開設完了を待ちましょう!
以下のメールが届いたら、口座開設完了です!
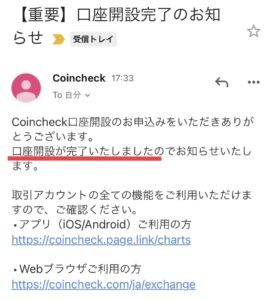

ぼくは4時間ほどで口座開設完了しました!
土曜日に開設しましたが早かったので、いつ口座開設しても良さそうですよ!
タイミングによってはアクセスが集中することも考えられるので、気長に待ちましょう
買いたい時に買えなくてタイミングを逃してしまう前に、口座開設だけでも済ませておくといいですよ!
コインチェックでビットコインを買う方法
コインチェックで暗号資産を買うまでの流れは以下の通りです。
コインチェックで暗号資産を買うまでの流れ
- コインチェックで口座開設する
- 日本円を入金する
- 暗号資産を選んで買う
口座開設は先ほど説明した通りですね!
残りは2STEPですがスマホの場合、コインチェックで暗号資産を買う方法は3つあります。
具体的な入金〜購入方法は「コインチェック|スマホでビットコインを買う方法3つを解説【初心者向け】」にまとめています!