解決できるお悩み
- Googleサーチコンソールってなに?
- Googleアナリティクスとの違いってなに?
- Googleサーチコンソールの設定とWordPressブログへの連携方法は?
こんなお悩みを解決できる記事を作りました!
この記事を読むことで、「サーチコンソールとはなにか」が理解でき、初心者ブロガーでもサーチコンソールの設定を迷わず行うことができますよ!
Googleアナリティクスとの違いも説明してるので、「サーチコンソールも設定しておかないと!」って感じになるかと思います!
「サーチコンソールとは」で詳しく説明した後で、設定方法の解説をしていきますね!
目次
Googleサーチコンソールとは
Googleサーチコンソールとは、自分のブログの検索順位を確認することができ、ブログの管理や記事の改善などをするのに役立つツールです。
少し分かりにくいので、以下のようにまとめてみましいた。
Googleサーチコンソールでわかること
- 検索順位がわかる
- どの単語で検索されたのかわかる
- どの単語で検索され、クリックされたのかわかる
- 自分のブログ記事の中で、エラーとなる要素がないか調べてくれる(画像が大きすぎるなど)
などの機能があります。
Googleアナリティクスは、「設定した期間の中でどのくらいの人がブログに訪れたか」「どの時間帯にブログを見にきたか」「どのくらいの時間ブログを読んでいたか」などがわかるツールでしたね。
Googleアナリティクスとは違う機能を持っていますが、どちらもブログを運営していくには必須なツールになります!
どちらを無料で使えますので、絶対に設定するようにしてくださいね!
Googleサーチコンソールの設定方法
まずは、Googleサーチコンソールのトップページにアクセスし、Googleアカウントにログインしましょう!
※アカウントをお持ちでない方も、サーチコンソールからアクセスすれば作れますよ!
サーチコンソールにアクセスでしたら、以下の画面が表示されます。

「今すぐ開始」をクリックすると、Googleのログイン画面へと移ります。
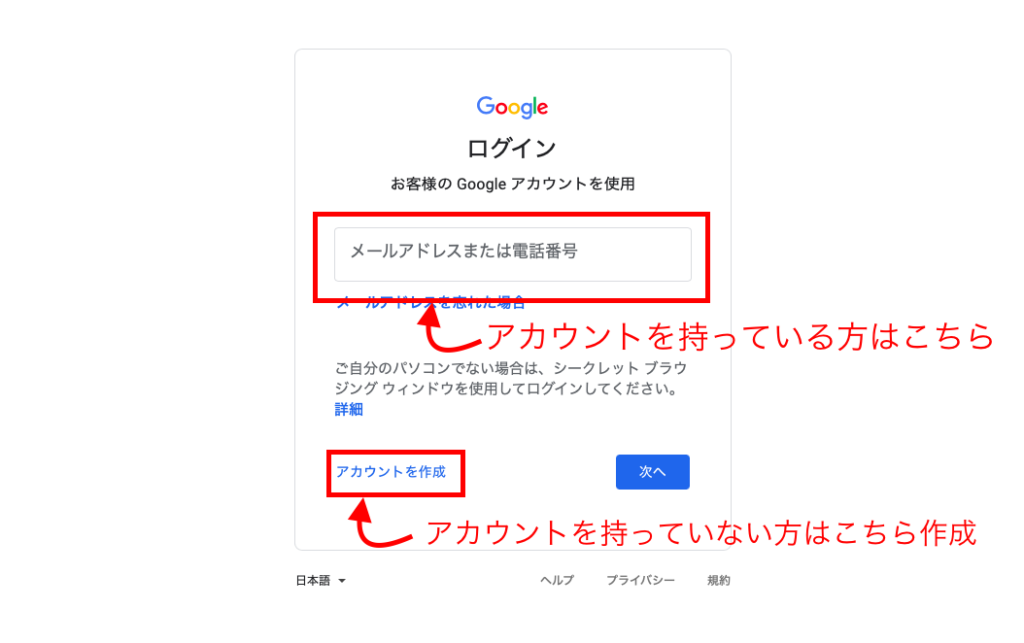
Googleアカウントをお持ちの方は、メールアドレス又は電話番号を入力し、「次へ」をクリックします。
アカウントをお持ちでない方は、左下のアカウント作成をクリックして作成に進んでくださいね!

次はパスワードを入力し、「次へ」をクリック!
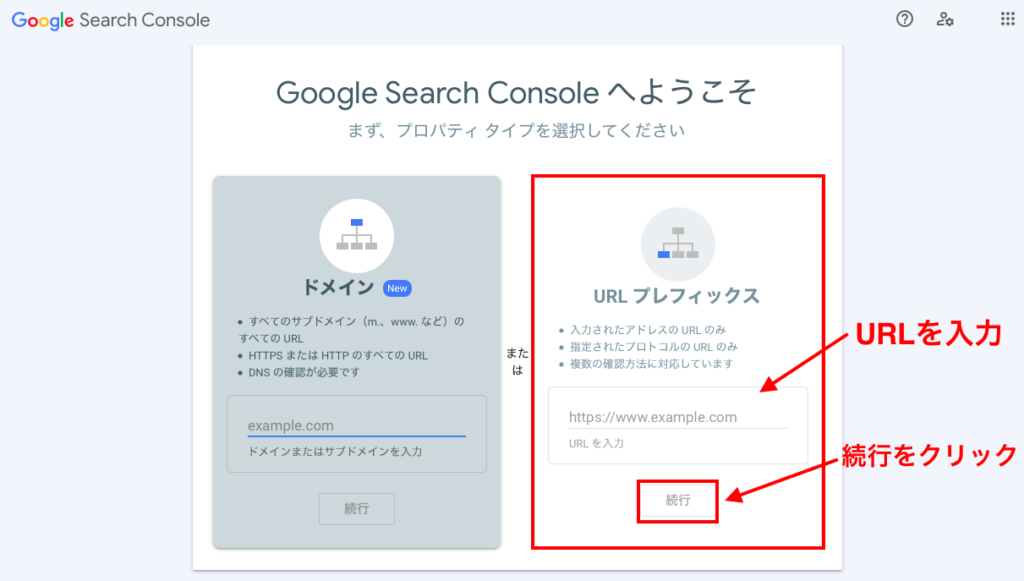
「Google Search Consoleへようこそ」の画面になります。
右側の「URLプレフィックス」の方にブログのURLを入力し「続行」をクリックしてください。
Googleアナリティクス設定済みの場合
ここから先はGoogleアナリティクスを設定しておけば「サーチコンソール」の登録が簡単になりました!
設定が済んでいる場合と済んでいない場合では方法が少し異なるので両方解説していきますね!
先に「Googleアナリティクス設定済みの場合」を説明していきます。
アナリティクスの設定が終わっていない場合は、「Googleアナリティクス設定が終わっていない場合」まで進めてください!
「それならアナリティクスの設定からやるよ!」って方は以下の記事を参考にしてくださいね!
Googleアナリティクス設定が終わっている場合
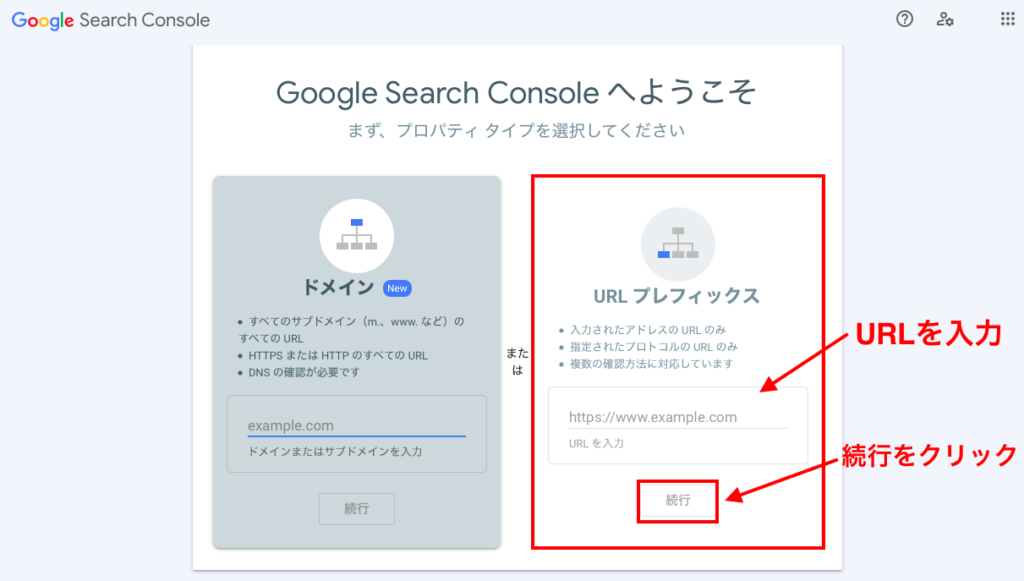
ブログのURLを入力し、「続行」をクリックすると以下の画面が表示されます。

自分のブログとアナリティクスが連携していることを自動で確認してくれます。
「プロパティに移動」をクリックしましょう!
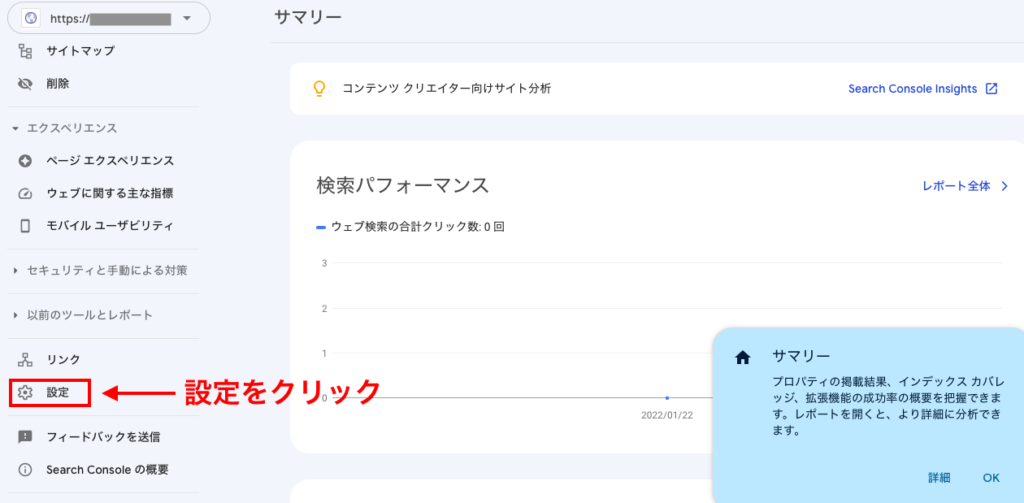
サーチコンソールのホームに切り替わるので、左下の「設定」をクリック
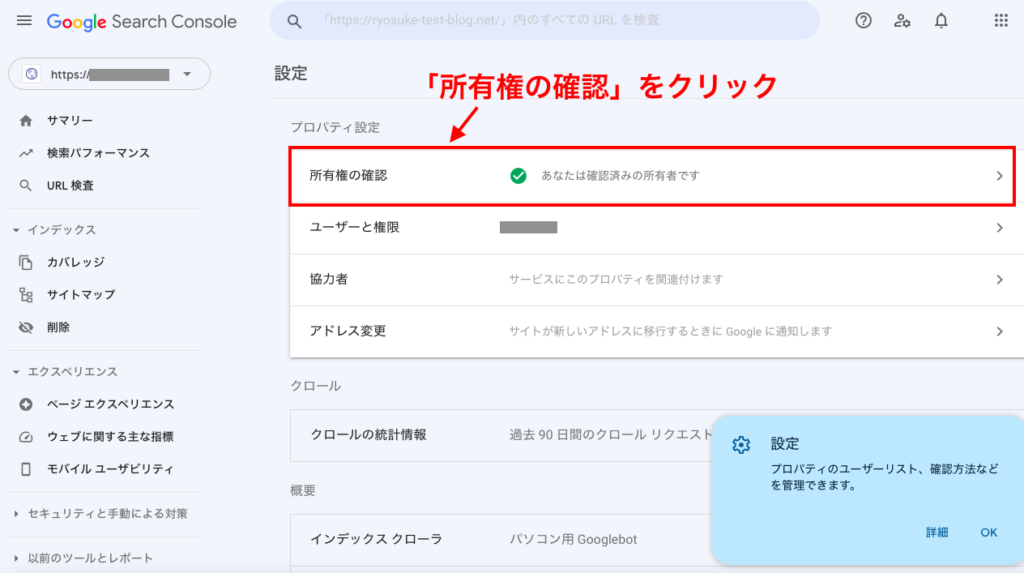
設定の「所有権の確認」をクリック

「HTMLタグ」をクリック

赤線の部分をコピーします
ここから先はブログテーマで少し方法が異なるので、「サーチコンソールとWordPressを連携させる方法」まで移動してください!
Googleアナリティクス設定が終わっていない場合
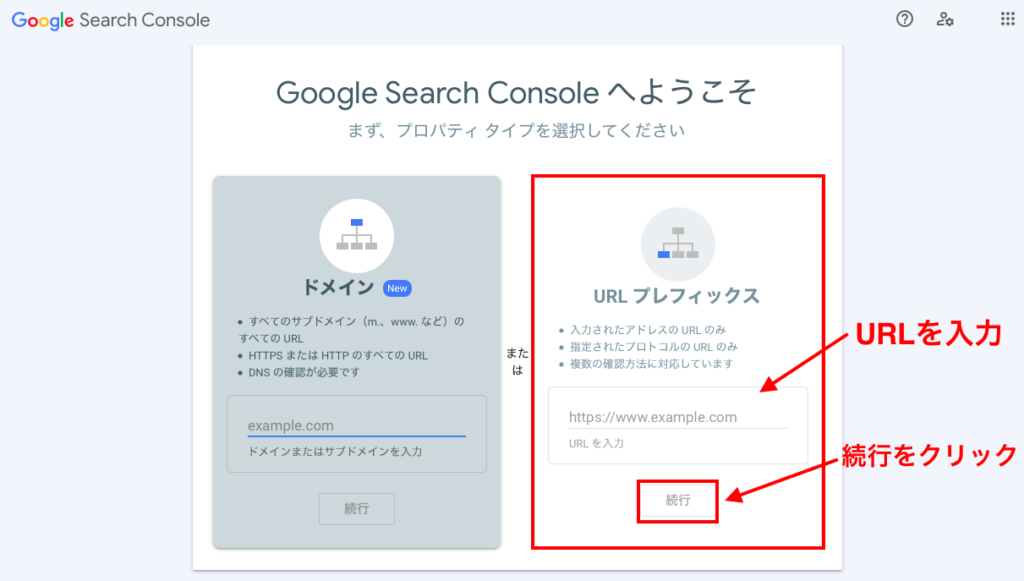
ブログのURLを入力し、「続行」をクリックすると以下の画面が表示されます。
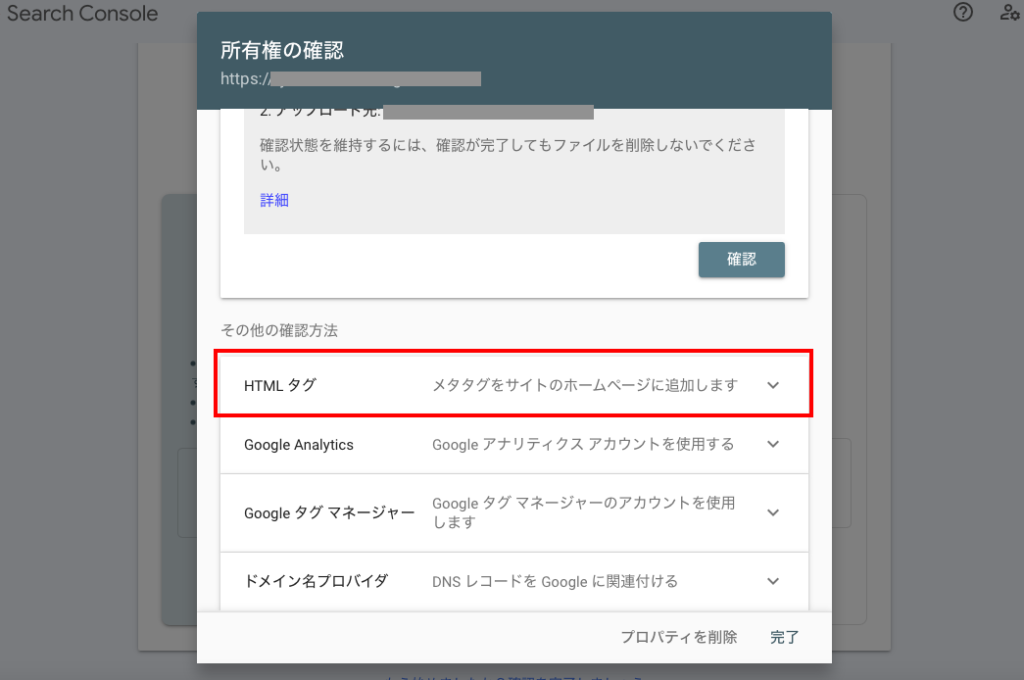
「所有権の確認」のポップアップが出てきたら、「HYMLタグ」をクリック!

「HTMLタグ」を開いたら、メタタグが表示されるのでコピーします。
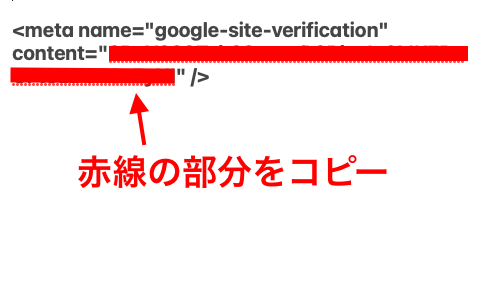
「AFFINGER6」「Cocoon」は両方とも、タグの「content=“ 〇〇 ”/>の〇〇の部分しか必要ありません!
貼り付けたら、「〜content=“ 〇〇 />」の〇〇部分をコピーしてください!
このポップアップは閉じずに、WordPressへの貼り付けに移ります!
サーチコンソールとWordPressを連携する方法
この記事を読みながら進めていれば、Googleサーチコンソールの測定IDをコピーした状態になっていると思います。
WordPressテーマで設定方法が少し異なるので、「AFFINGER6」「Cocoon」2つの方法をご紹介していきますね!
最初に「AFFINGER6」からご紹介していきます!
サーチコンソールを AFFINGER6 で連携させる方法
まずはWordPressにログインしてください!

ダッシュボードから「AFFINGER管理」をクリックします。

「Google・広告/AMP」をクリックし、赤枠内にコピーしておいたタグを貼り付ける。
下へスクロースし、左下の「save」をクリックすれば終了です!
「閲覧できません」と表示されたら
ConoHa WINGを使われている方の中でも、たまに下記のような表示が出るみたいです。

設定中にこんな表示が出てきたら以下の記事を解決してください!
次は「Cocoon」での連携方法をご紹介しますね!
サーチコンソールをCocoonで連携させる方法
まずは、WordPressにログインしてください!
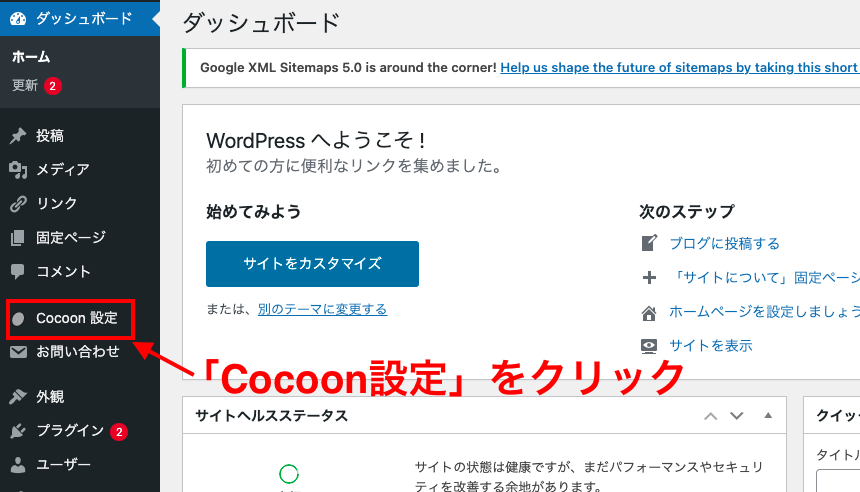
ログインしたらダッシュボードから「Cocoon設定」をクリックします。

Cocoon設定で「アクセス解析・認証」をクリックしてください。

「アクセス解析・認証」をクリックしたら下にスクロールし、「Google Search Console設定」を見つけましょう。

赤線の部分をコピーしているかと思うので、「Google Search Console ID」に貼り付けます。
下にスクロールして「変更をまとめて保存」をクリックしたら終了です!
「閲覧できません」と表示されたら
ConoHa WINGを使われている方の中でも、たまに下記のような表示が出るみたいです。

設定中にこんな表示が出てきたら以下の記事を解決してください!
Googleサーチコンソールは絶対に使うべし!
Googleサーチコンソールの機能をおさらいしておきましょう!
Googleサーチコンソールでわかること
- 検索順位がわかる
- どの単語で検索されたのかわかる
- どの単語で検索され、クリックされたのかわかる
- 自分のブログ記事の中で、エラーとなる要素がないか調べてくれる(画像が大きすぎるなど)
などですね!
最初は誰しもブログを見られません。
Googleにブログを認識してもらうのに多少時間がかかるからです。
でも必ず順位が上がってくると思うので、諦めずに頑張っていきましょうね!

