解決できるお悩み
- Googleアナリティクスってなに?
- Googleアナリティクスの登録・設定方法は?
- GoogleアナリティクスとWordPressブログの連携方法は?
こんなお悩みを解決できる記事を作りました!
多くのブロガーはこのGoogleアナリティクスを使ってブログの分析などをしていて、ブログの改善をするために必須ツールとなっています。
Googleアナリティクスは、データの蓄積量が増えるほど解析できる要素が多くなるので、初心者ブロガーでもこのGoogleアナリティクスを設定しておく必要があります!
まずは具体的にGoogleアナリティクスのことを知っていただき、設定方法を説明していきますね!
手順通りにやれば難しくないので、一緒に設定していきましょう!
目次
Googleアナリティクスとは
Googleアナリティクスとは、「自分が運営しているブログの分析」をしてくれるツールです。
かなり優秀なツールなのに無料で使えます!
どんなことが分析できるかというと
Googleアナリティクスでわかること
- 1日〜1年間などで、どのくらいの人が自分のブログを見にきたか(様々な設定が可能)
- どの地域で自分のブログを見たか
- どの時間帯にブログを見にきたか
- スマホ or パソコン or タブレットのうち、どれから見たか
- どのくらいの時間、自分のブログを見ていたか
- 男女比
などなど、いろんなことの分析ができるんですよ!
Googleアナリティクスはデータ蓄積量が増えるほど解析できる要素が増えるので、最初から登録しておくことをオススメします!
Googleアナリティクスの設定方法

設定5分ほどで終わります!
一緒に設定していきましょう!
Googleアカウントにログインしよう!
まずはGoogleアナリティクスのトップページページを開いてログインしましょう!
※Googleアカウントを持っていない方は作成が必要です。アナリティクス画面からも作成できますよ!
Googleアナリティクスのページにアクセスできたら、Googleアカウントにログインしましょう!

「無料で利用する」をクリックすると、Googleアナリティクスページへ移ります。
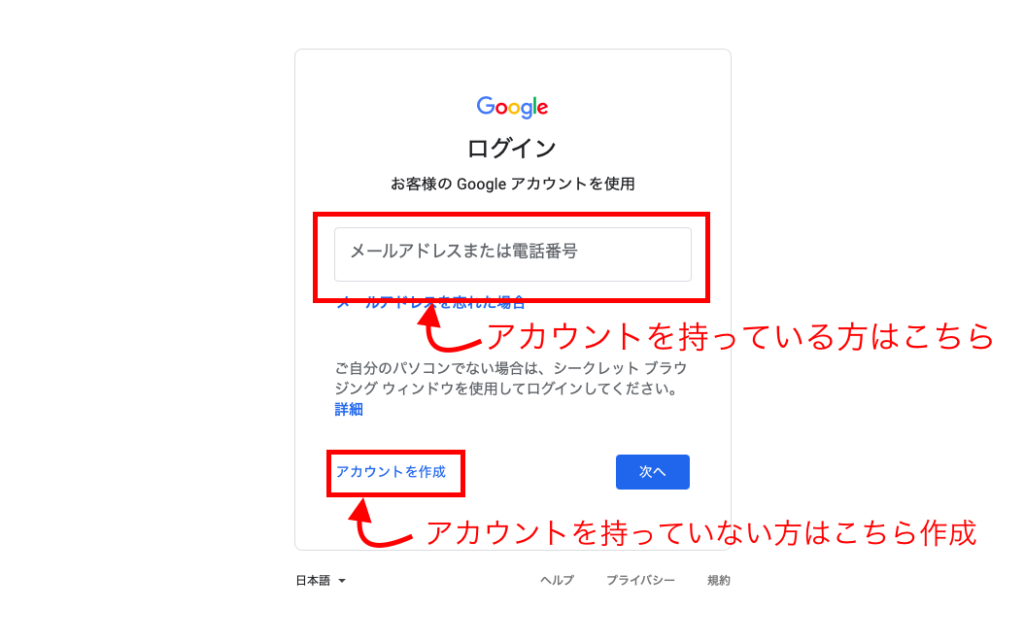
アカウントをお持ちの方はメールアドレス又は電話番号を入力します。※アカウントをお持ちでない方は下の「アカウントを作成」から作成しましょう!
メールアドレス又は電話番号を入力したら「次へ」クリックしてください。
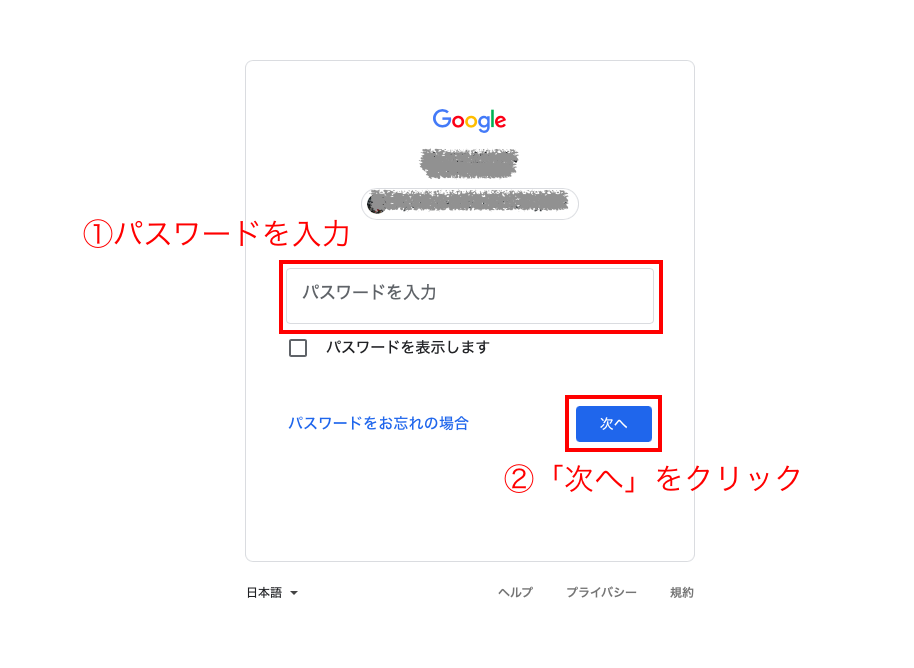
パスワードを入力して「次へ」をクリックします。
Googleアナリティクスの登録方法
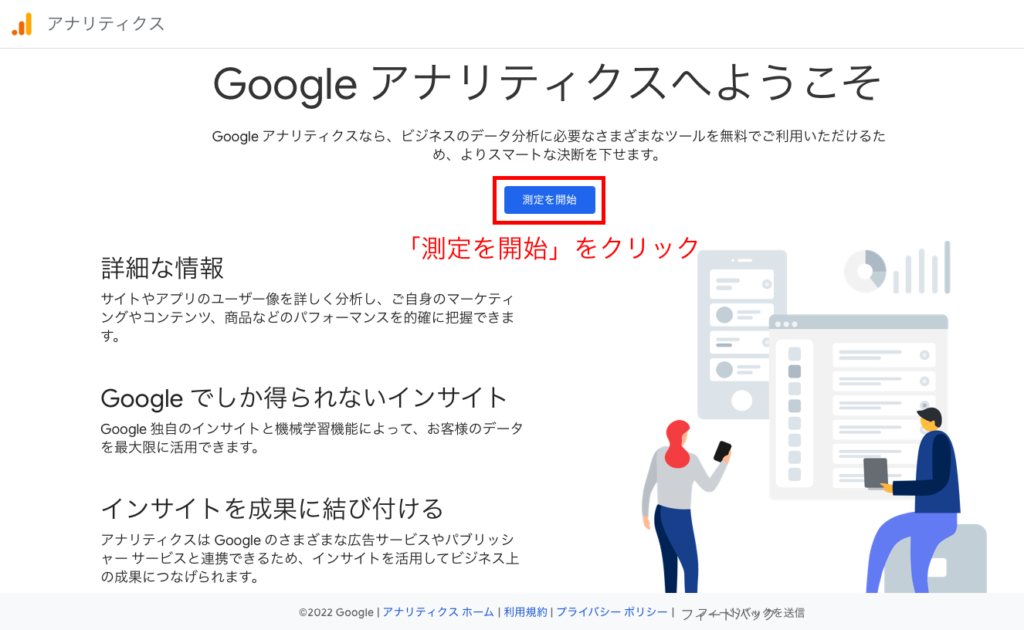
上記画面になったら、「測定を開始」をクリック!
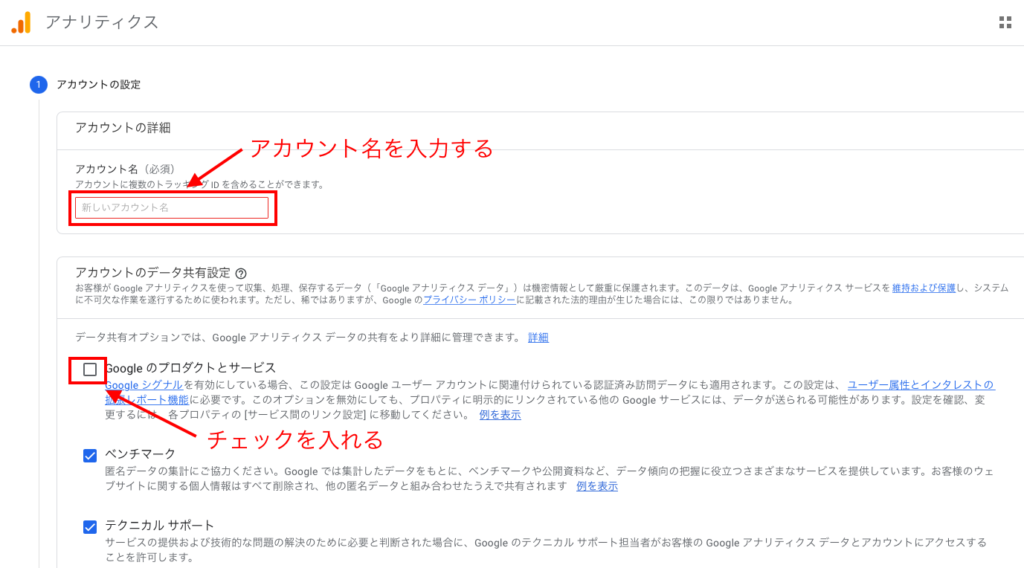
アカウント設定で「アカウント名」を入力します。
アカウントのデータ共有設定で「Googleのプロダクトとサービス」にチェックを入れてください!
アカウントの設定
アカウント名:なんでもOK!後から変更できますよ!
アカウントのデータ共有設定:「Googleのプロダクトとサービス」を含めてすべてチェック!
入力したら左下の「次へ」をクリックしてください!

プロパティ設定で以下のことを行ってください!
プロパティ設定
プロパティ名:なんでもOK!ブログ名が無難かと!
レポートのタイムゾーン:「日本」に設定してください!海外の方は自分の国を設定しましょう!
通過:「日本円」を選択
上記の設定が終わったら「詳細オプションを表示」をクリック!

「詳細オプションを表示」をクリックしたら「ウェブサイトのURL」を入力し、「Googleアナリティクス4とユニバーサルアナリティクスのプロパティを両方作成する」にチェック!
「Googleアナリティクス4プロパティの拡張機能を有効にする」にも必ずチェックしておきましょう!
チェックが終わったら「次へ」をクリックしてください!
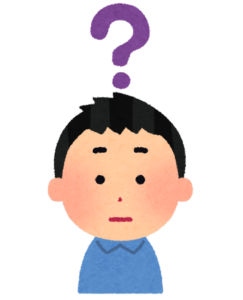
自分のブログのURLの確認方法がわからないよ......
って方向けに、自分のブログURLを確認する方法を解説していきますね!
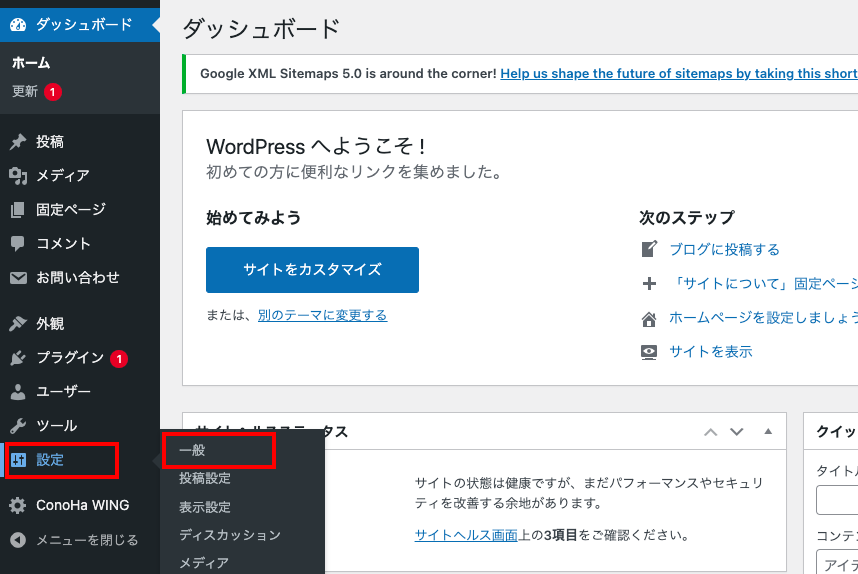
WordPressのダッシュボードから「設定」→「一般」をクリック!
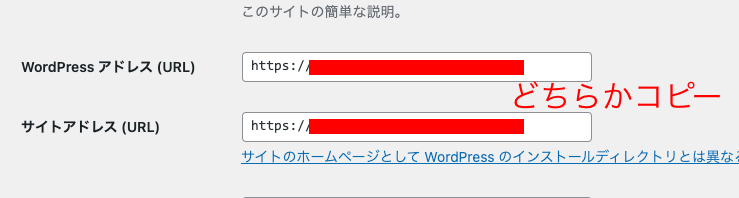
「WordPressアドレス」と「サイトアドレス」が表示されていると思います。
両方同じURLなので赤線の部分をコピーして、Googleアナリティクスの「ウェブサイトのURL」に貼り付ければOK!

ビジネス情報
職業:わからなければ「その他」でOK!
ビジネスの規模:ブログ運営であれば「小規模」でいいかと
利用目的:1番上にチェック
チェックが終わったら、下にスクロールして「作成」をクリックします。
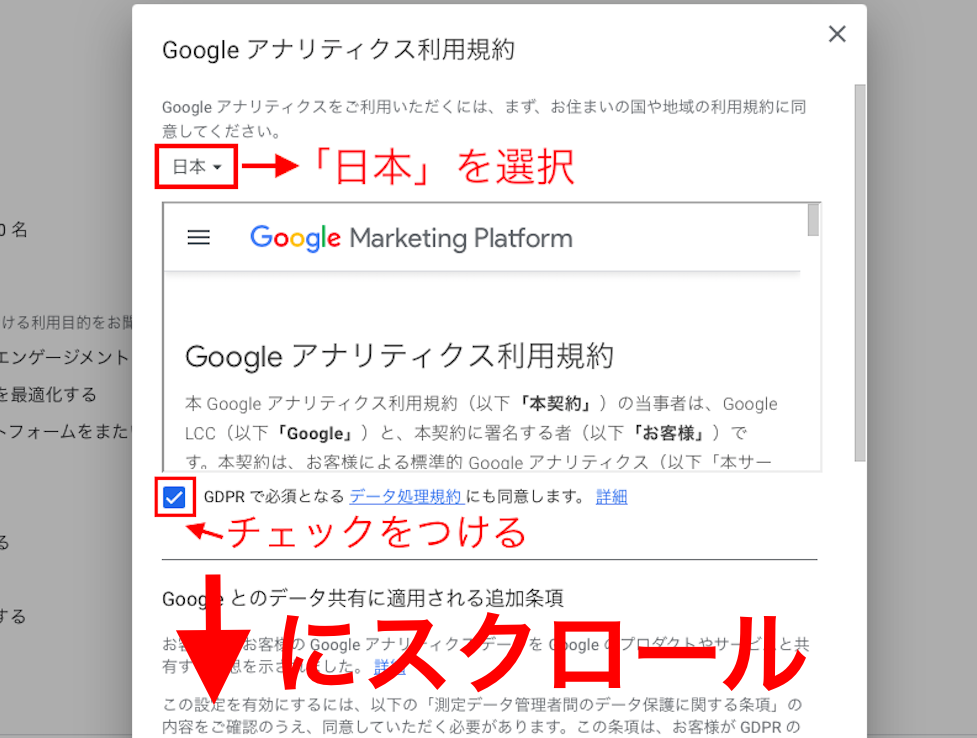
ビジネス情報の入力がおわると、上記のポップアップが表示されますので、まずは住まいの国を「日本」に変更します。
起用規約を確認し、「GDPRで必須となるデータ処理規約にも同意します」にチェックをつけたら下にスクロールしてください!
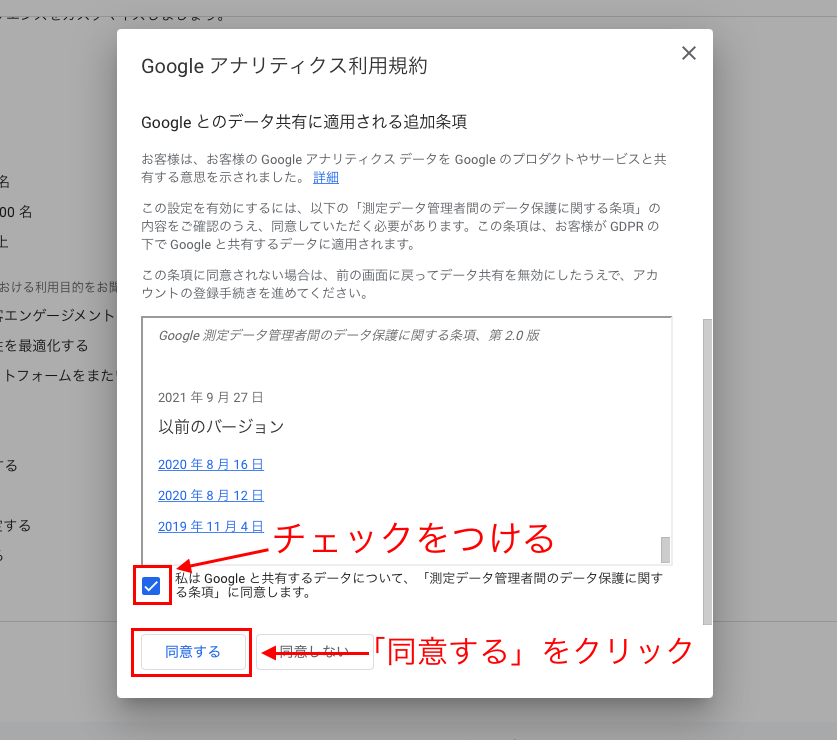
「測定データ管理者間のデータ保護に関する条項」にチェックをつけて、「同意する」をクリック!
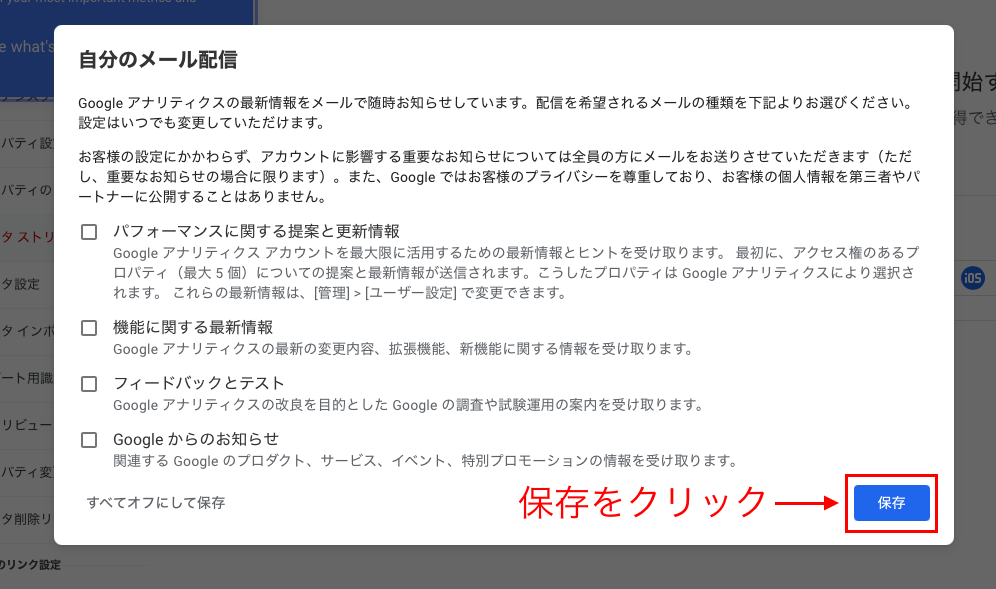
次は「自分のメール配信」についてのポップアップが表示されます。
チェックはつけなくてもOK!
必要だと思う方は、必要な項目にチェックをつけて「保存」してください!
次は、「データストリームを設定」していきます!
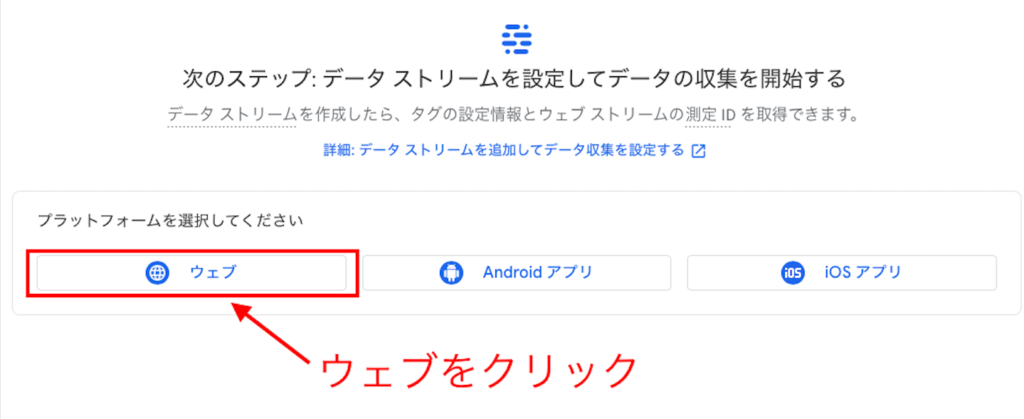
「ウェブ」をクリックします。

ウェブストリームの設定
1. 「https//」選択:SSL化をしていない場合はhttp//を選択します。※このフリーライフカレッジWordPressの始め方を参考にブログを開設された方はSSL化されていますよ!
2. URLの入力:「https//」を除いた自分のブログのURLを入力。
3. ストリーム名:ブログ名などでOK!
4. 「ストリームを作成」をクリック!
「ストリームを作成」をクリックすると
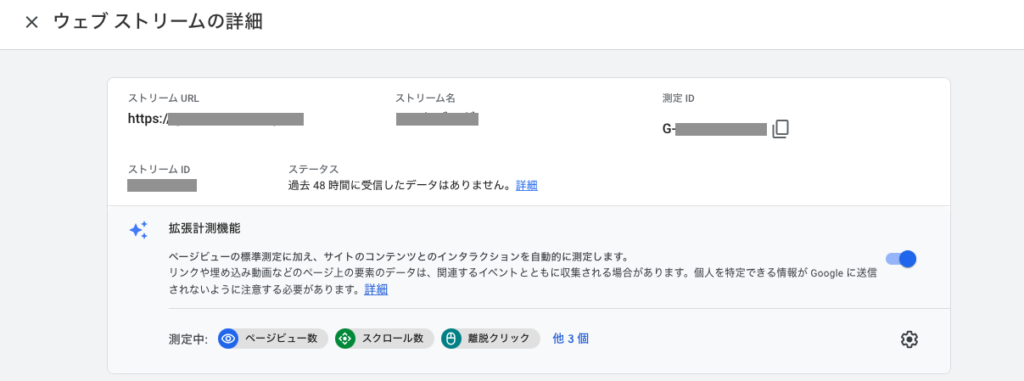
「測定ID」などが表示されます。
この画面を下にスクロールし、
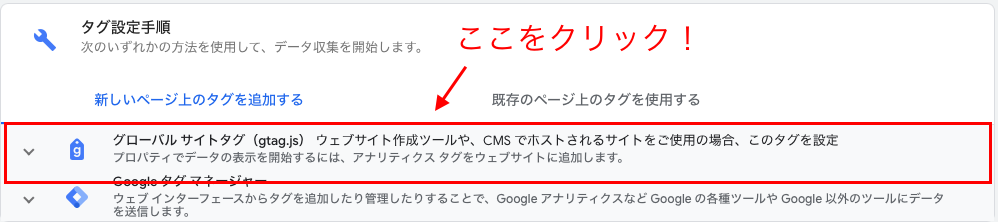
「タグ設定手順」から「グローバルサイトタグ(gtag.js)」の部分をクリックします。
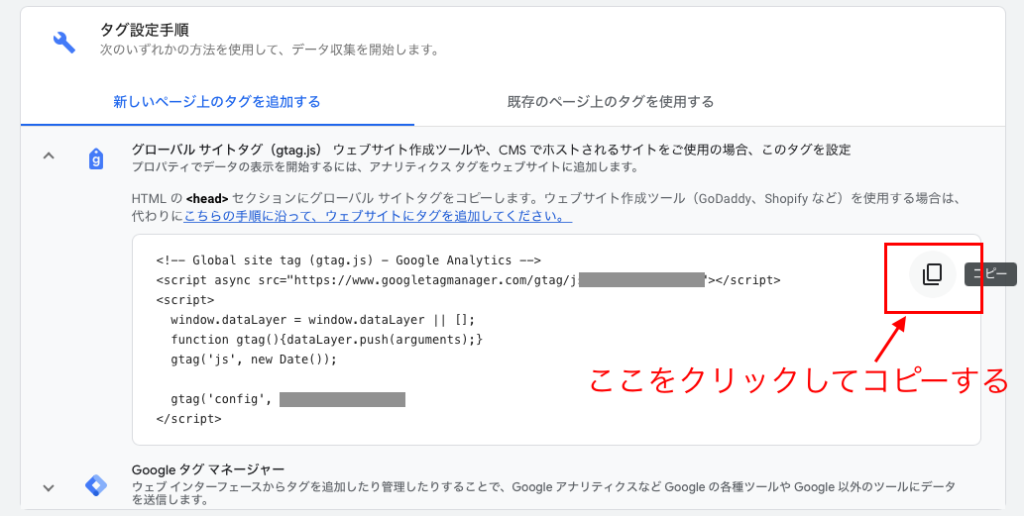
するとコードが表示されるので、右上のボタンからコピーをしてください。
Cocoonの場合はこのコードをWordPressに貼り付けて測定してもらいます。
では、コードをWordPressに貼り付けていきましょう!
この記事では、「Cocoon」と「AFFINGER6」2つの方法を紹介していきますね!
Cocoon |トラッキングコードの設定方法
まずは「Cocoon」で説明していきますね!
WordPressにログインし、
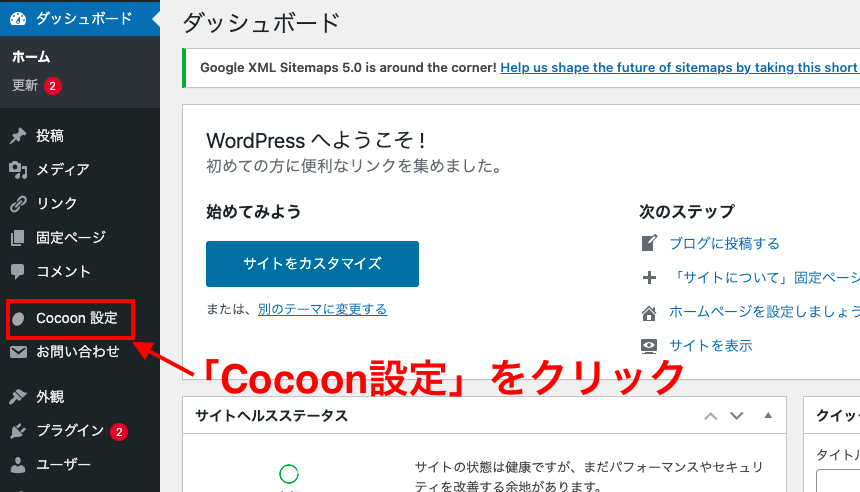
ダッシュボードから「Cocoon設定」をクリック!
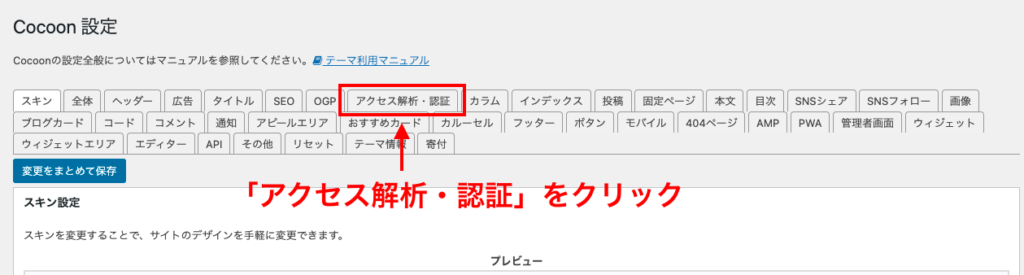
「Cocoon設定」の「アクセス解析・認証」をクリックします。
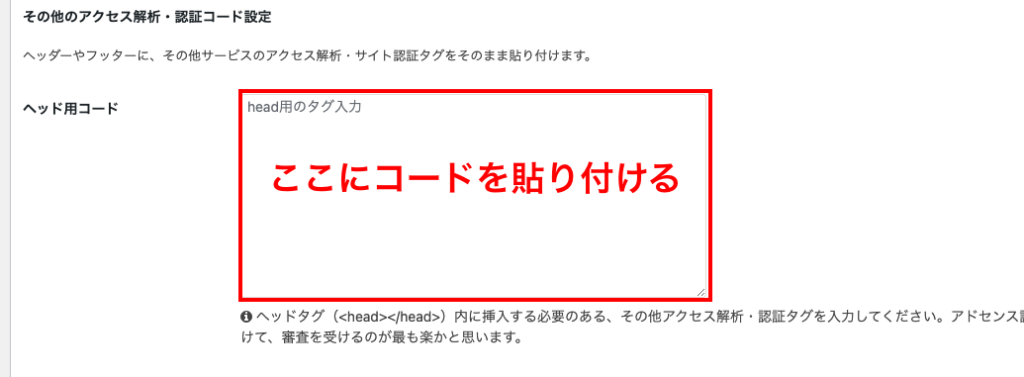
「アクセス解析・認証」をクリックしたら「その他のアクセス解析・認証コード設定」まで下にスクロールします。
「ヘッド用コード」の部分にGoogleアナリティクスから以下のコードを貼り付けましょう!
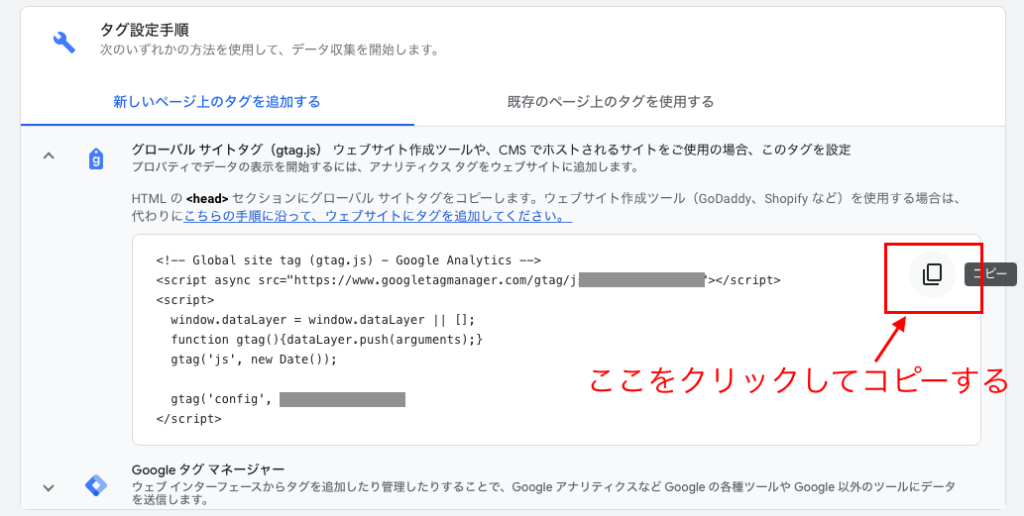
貼り付けができたら
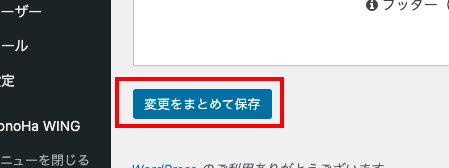
下にスクロールして「変更をまとめて保存」をクリックすれば終了です!
「閲覧できません」となったら
ConoHa WINGを利用されている方は、たまに下記の画面が表示されるようです。
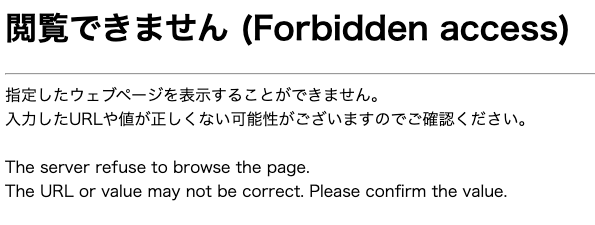
この表示があったら下記の記事を参考にして解決してくださいね!
AFFINGER6 |測定IDの設定方法
AFFINGER6はCocoonなどとは違って、「G」もしくは「UA」で始まる「測定ID」か「トラッキングID」を使用します。
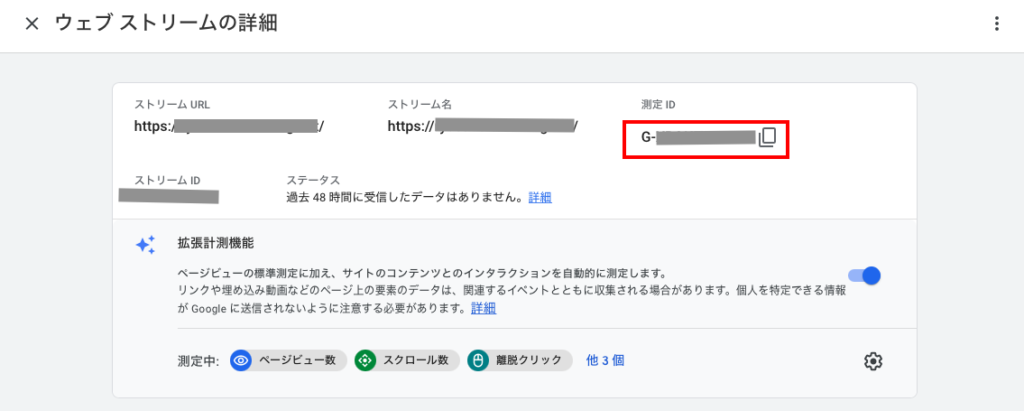
「測定ID」はウェブストリーム詳細に記載されていましたよね!
「トラッキングID」を見る方法を解説します!
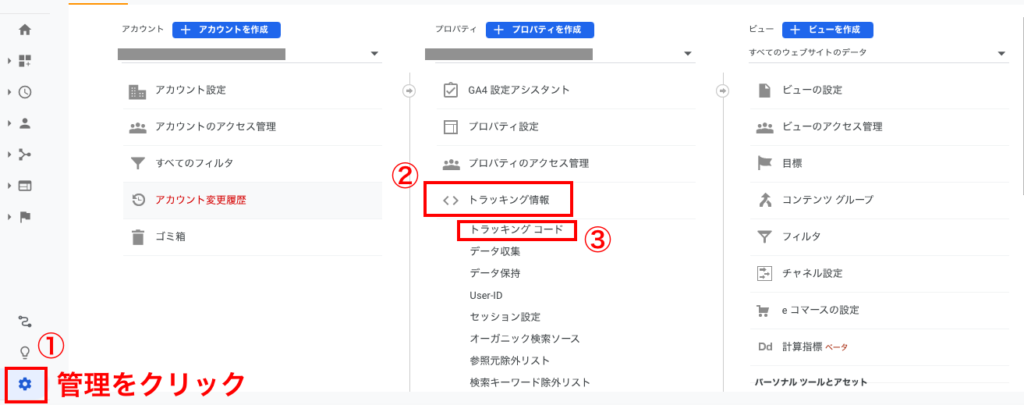
Googleアナリティクスのホーム画面から左下の「管理」をクリックします。
上記画面になったら、プロパティにある「トラッキング情報」→「トラッキングコード」をクリックしましょう。
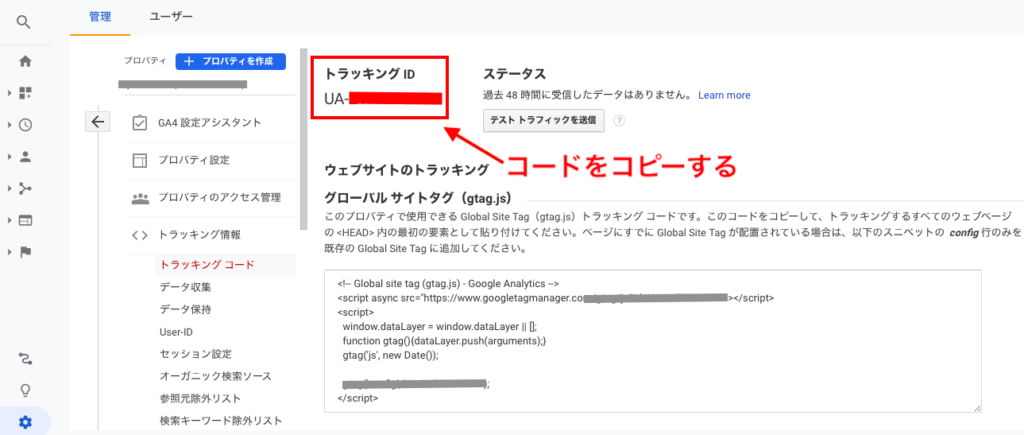
赤枠で示しているところが「トラッキングコード」になります!
このコードをAFFINGERへ貼り付けるのでコピーしておいてくださいね!
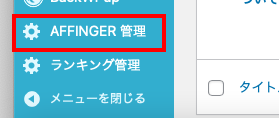
WordPressへログインし、ダッシュボードから「AFFINGER管理」をクリックします。
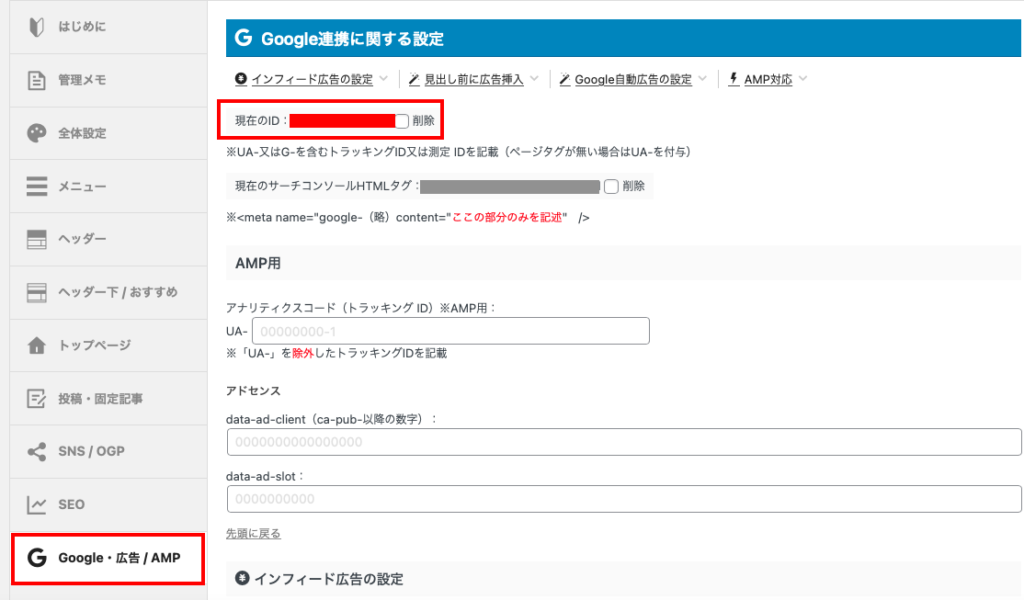
「Google・広告/AMP」をクリックし、「Googleに関する設定」で赤枠の部分にコードを貼り付けます。
下へスクロースし、「save」をクリックすれば終了です!

「測定ID」「トラッキングID」どちらでもOKですが、トラッキングIDを使用したほうが測定項目が多いです。
なので、ぼくは「トラッキングID」を採用しています!
「閲覧できません」となったら
ConoHa WINGを利用されている方は、たまに下記の画面が表示されるようです。
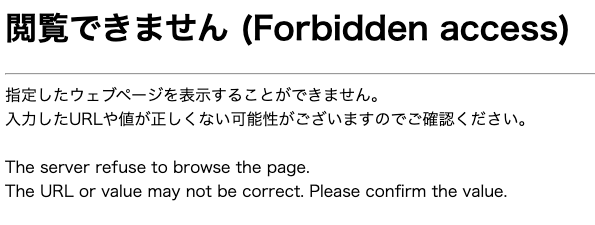
この表示があったら下記の記事を参考にして解決してくださいね!
Googleアナリティクスの設定できたら・・・
最後にGoogleアナリティクスでわかることを簡単にまとめておきますね!
Googleアナリティクスでわかること
- 1日〜1年間などで、どのくらいの人が自分のブログを見にきたか(様々な設定が可能)
- どの地域で自分のブログを見たか
- どの時間帯にブログを見にきたか
- スマホ or パソコン or タブレットのうち、どれから見たか
- どのくらいの時間、自分のブログを見ていたか
- 男女比
などなど様々なことが分かりますよ!
最初は「全然見られないじゃん!」って思うかもしれませんが、3ヶ月すぎると徐々に閲覧数が増えてくるので待つしかないです!
その間、頑張って記事を書いていきましょう!
