解決できるお悩み
- そもそもプラグインってなに?
- どうやってWordPressにプラグインを入れるの?
- 絶対入れた方がいいWordPressプラグインってあるの?
上記のお悩みを解決できる記事を作りました!
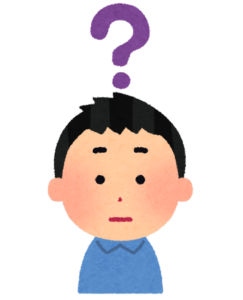
WordPressブログを開設したのはいいけど、プラグインってなに?
たくさんあってどれが自分に合っているかわからない......
初心者の方はこんな悩みが出てくると思います。僕もそうでした。
この記事を読むことで、「プラグインとはなにか」「絶対入れた方がいいプラグイン」がわかるので、特に初心者の方はぜひ参考にしてくださいね!
さっそく説明していきます!
目次
そもそもWordPressプラグインってなに?
「プラグイン」とは、WordPressにない機能をプラグインを入れることによってカスタマイズし、機能を追加させるものを言います。
スマホにアプリを入れるのと同じです!
例えば、「友達や家族とかんたんに連絡が取れるようにしたいな」って思って「LINE」をインストールしましたよね?
WordPressプラグインも同じで「こんな機能が欲しいな」と思ったら、その機能が使えるようになるプラグインをインストールする感じです!
要は、スマホにアプリをインストールして自分が使いやすくしていくように、WordPressもプラグインをインストールして使いやすくしていくという感じでイメージしてもらうとわかりやすいかと!
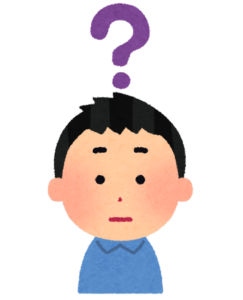
でもWordPressブログにどんな機能があればいいかなんてわからないよ......
って方も多いかと思うので、絶対に入れた方がいいプラグインを3つ紹介していきますね!
絶対に入れた方がいいWordPressプラグイン3選
WordPressプラグインで、この3つは絶対に入れるようにしましょう!
絶対入れるべきWordPressプラグイン3つ
1. XML Sitemaps
2. Contact From7
3. EWWW Image Optimizer
それでは、インストール方法と設定方法を説明していきます!
XML Sitemaps
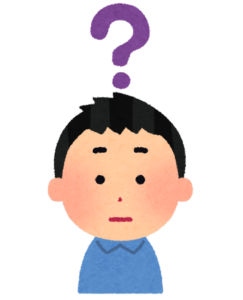
「XML Sitemaps」ってどんな役割なの?
かんたんに言うと、Googleの検索エンジンに自分のブログ構造を知らせてくれるプラグインです!
Googleは、クローラー(検索エンジンのロボット)がいろんなブログやサイトを巡回・学習して検索順位の決定など行っています。
そのクローラーが自分のサイトを巡回する際に自分のブログのことを提供してくれるのが「XML Sitemaps」です!
「できるだけ早く検索順位をあげたい!」という方は多いと思うので、「XML Sitemaps」は絶対にインストールしておきましょう!
インストール方法を説明していきますね!

まずはWordPressのダッシュボードから「プラグイン」→「新規追加」をクリックします。
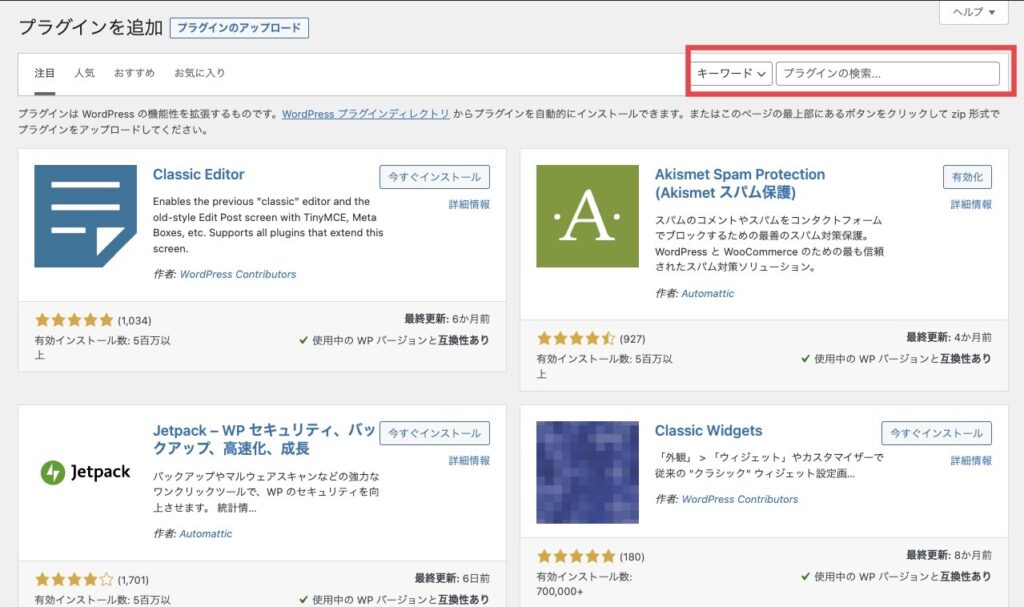
プラグイン追加画面になるので、右上から「XML Sitemaps 」と検索してください!

このアイコンが目印です!
もし検索上位に出ない場合は以下の方法で検索してみてください!
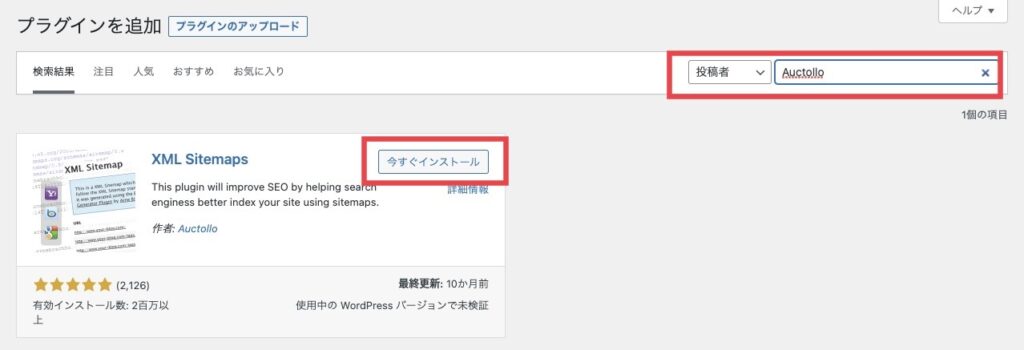
「キーワード」で検索していた部分を「投稿者」に変更し「Auctollo」で検索するとOKです!
XML Sitemapsが表示されたら「インストール」をクリックします。
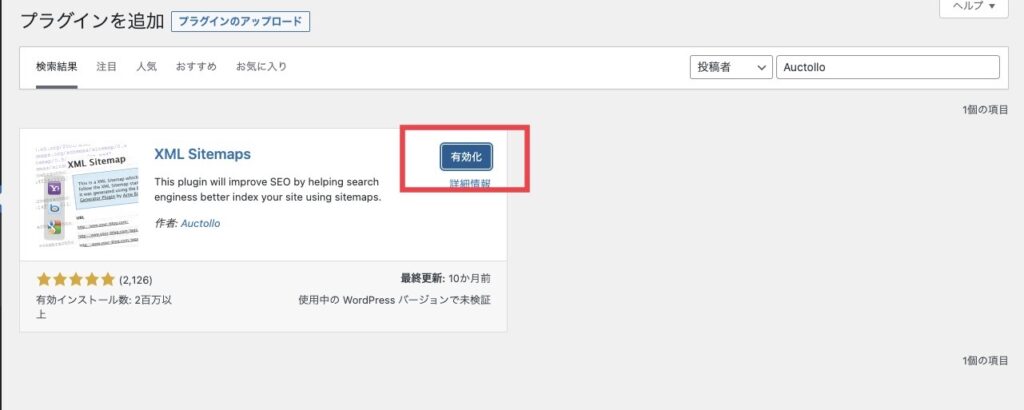
すぐにインストールは終了するので、「有効化」をクリックしましょう!
XML Sitemapsの設定方法

WordPressのダッシュボードから「設定」→「XML Sitemaps」をクリックします。

上記画面になるので、「下にスクロール」します。
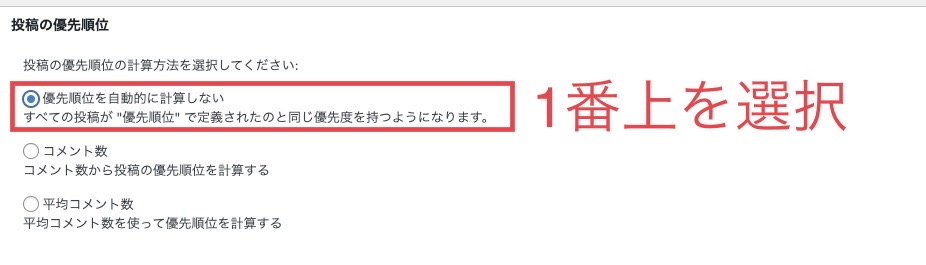
「投稿の優先順位」のところで1番上の「検索順位を自動的に計算しない」にチェックします。
最初は「コメント数」になっているので、このままだとコメント数が多い記事を中心にクローラーが回ることになるので注意!

「Sitemap」コンテンそのままでOK!
「カテゴリーもしっかり作り込んでいます!」という方は「カテゴリーページを含める」もチェックしときましょう!

「Excluded tems」は、Googleに認識させたくない記事などがある場合に追加していきます。
Excluded temsでカテゴリー・記事を除外する
- 含めないカテゴリー:除外したいカテゴリーがあればチェック!
- 初期から入っている「Uncategorized」は除外しちゃってください!
- 投稿(個別記事)を含めない:除外したい記事があれば記事のIDを入力
できたら下へスクロールしましょう!

「Change Frequencles」はかんたんに言うとGoogleに記事の重要性を伝える役割があり、毎日にする=クローラーが回ってくる頻度が増える可能性が高まります。
更新頻度の高い「投稿(個別記事)の部分を毎日に変更」し、Googleに重要視してもらいましょう!
ただ、「メモ」にもあるように「Change Frequencles」に入力したからといってクローラーが毎日きちんと回ってくるとは限りませんので、ご了承くださいね。
「毎日」に変更したら下へスクロースします。
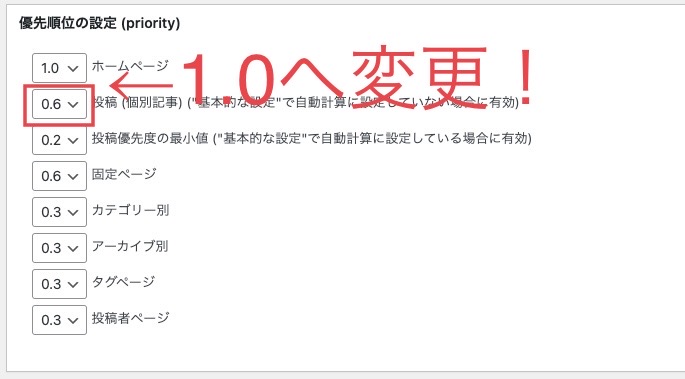
この「優先順位の設定」は、どの部分を優先的にクローラーが回るようにするかを設定することができます。
「投稿(個別記事)」の更新頻度が1番高いと思うので、「投稿(個別記事)を1.0へ変更」してください!

「設定を更新」すれば完了です!
次は「Contact From7」の説明をしていきますね!
Contact Form7
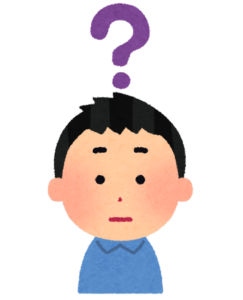
Contact Form7ってなに?
Contact Form7は、WordPressブログ上に「お問い合わせ」を作成できるプラグインです!
これを設定することでブログに訪れた方が気軽にお問い合わせすることができます。
さっそくインストール方法から説明していきますね!

ダッシュボードから「プラグイン」→「新規追加」をクリックします。
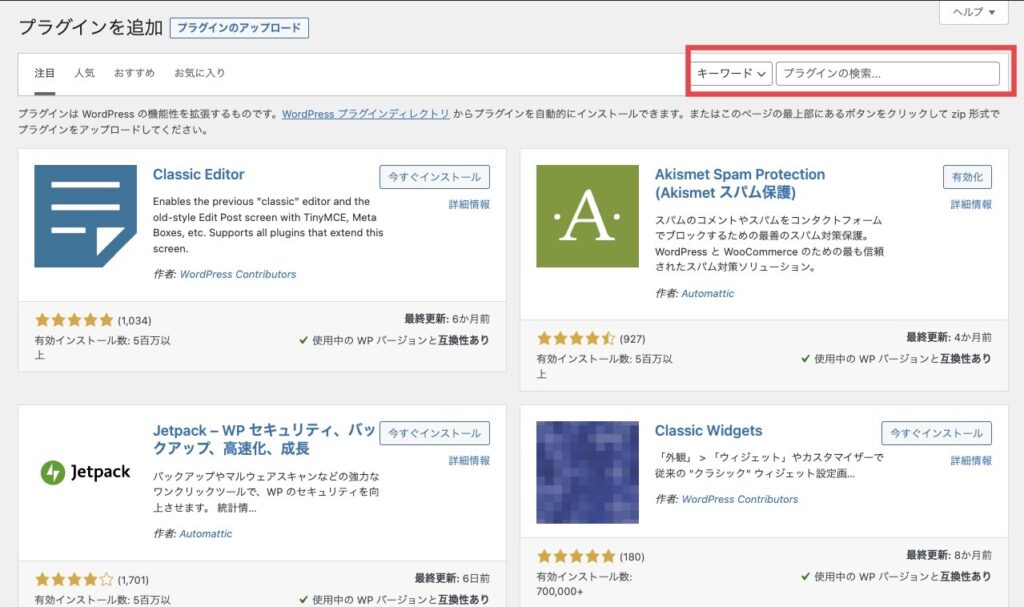
キーワード検索で「Contact Form7」と検索します。

表示されたら「今すぐインストール」をクリックします。

すぐにインストールが終了するので、終わったら「有効化」をクリックしてください!
Contact Form 7 の設定方法

「有効化」すると、ダッシュボードの左側に「お問い合わせ」が追加されます。
「お問い合わせ」→「新規追加」へと進んでみましょう。

コンタクトフォーム追加画面になります。
名前はわかりやすいもので、「お問い合わせ」が無難かと思いますよ!
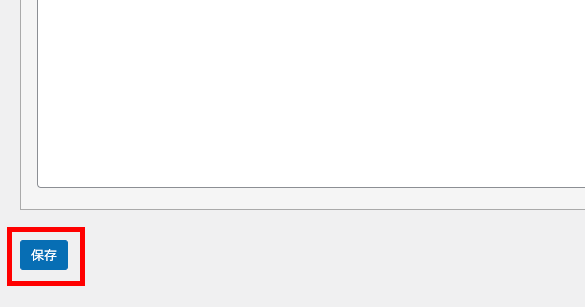
名前を入れたら左下の「保存」をクリックします。
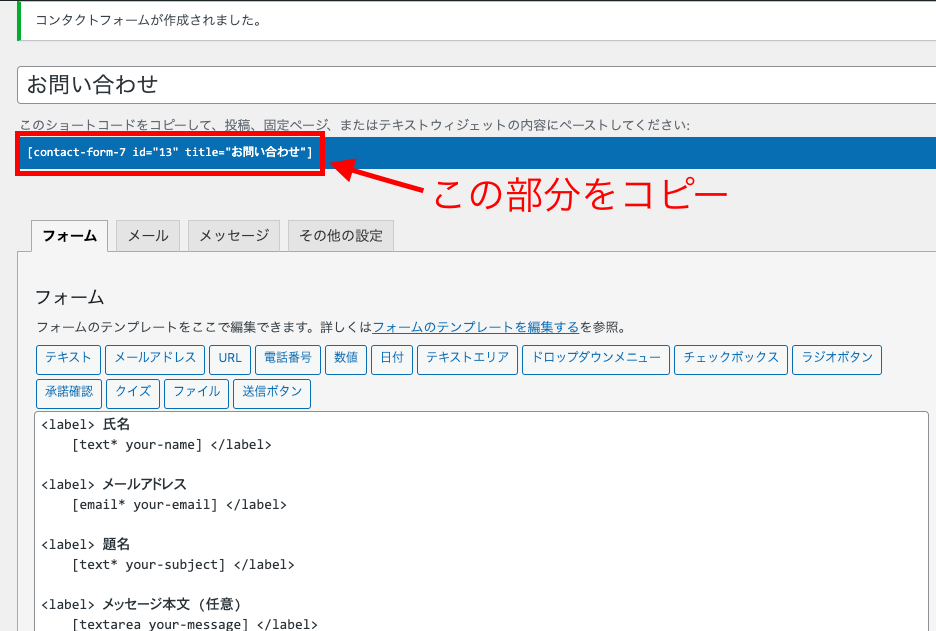
「保存」すると「コンタクトフォームが作成されました」となります。
赤枠内のコードをコピーしましょう!
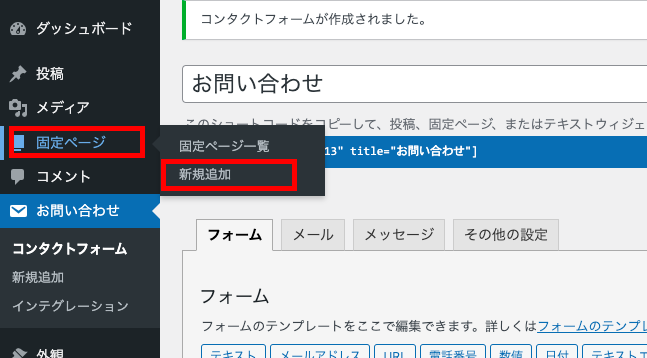
コードをコピーしたら、「固定ページ」→「新規追加」へと進みます。
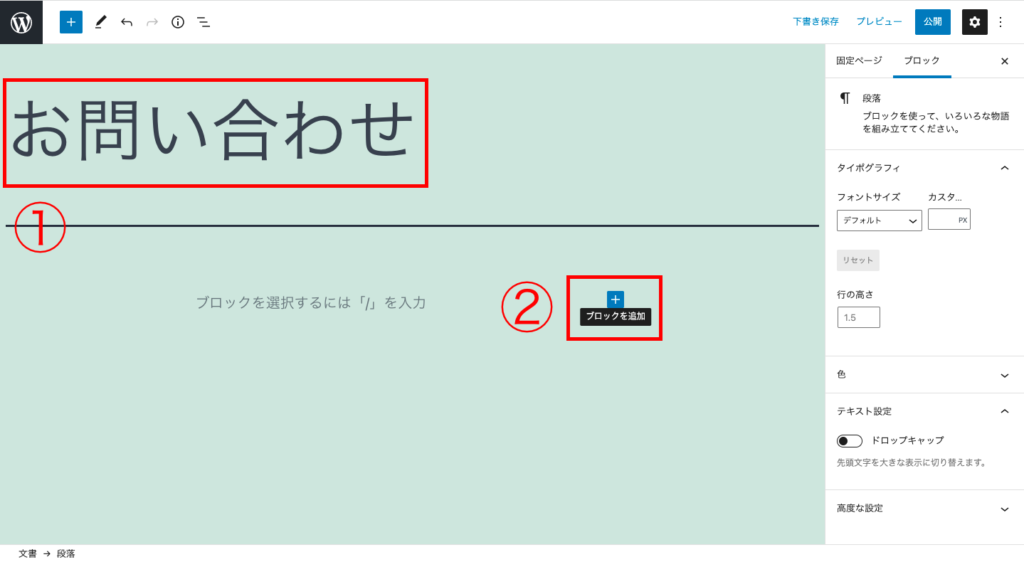
記事入力画面になるので、タイトルに「お問い合わせ」と入力します。
次に下のプラスボタンを押します。
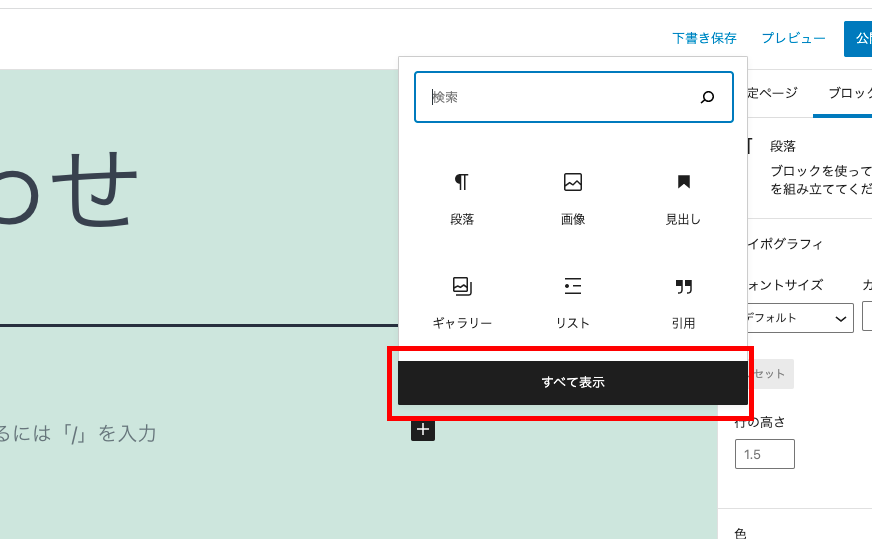
プラスボタンを押したら「すべて表示」をクリックします。
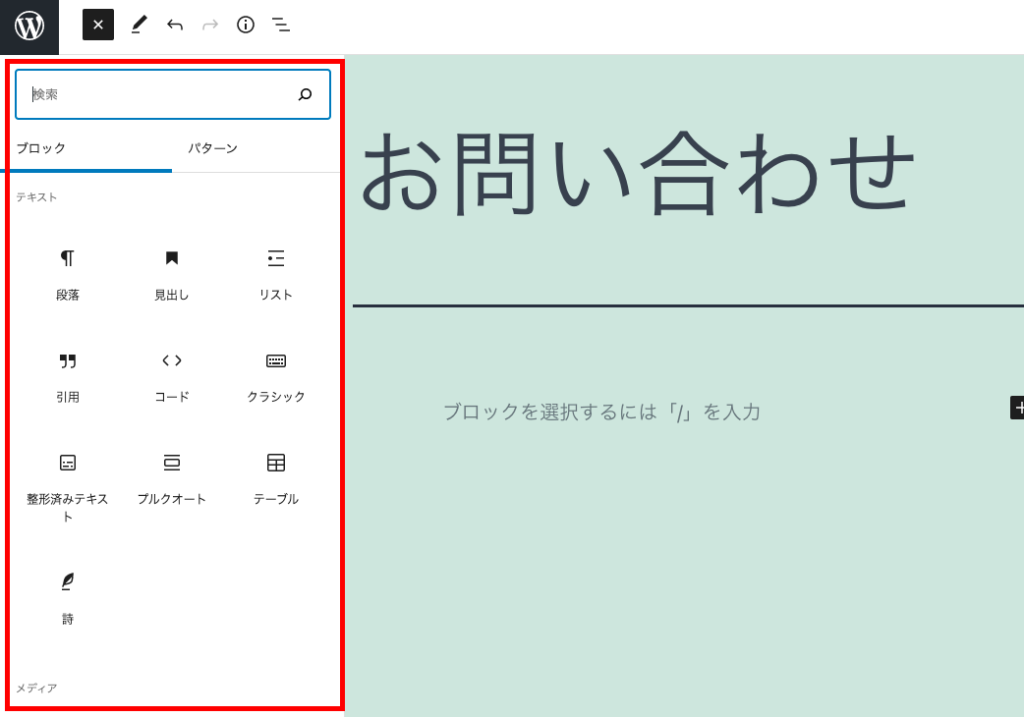
画面左側の上記のものが表示されるので、下にスクロールし「ウィジェット」を探します。
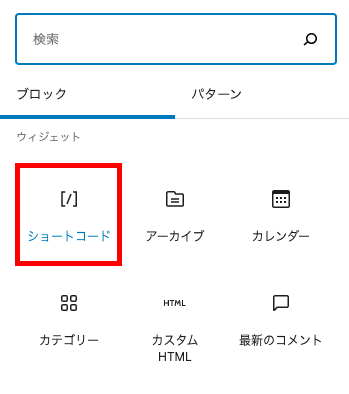
「ショートコード」を見つけ出してクリックします。
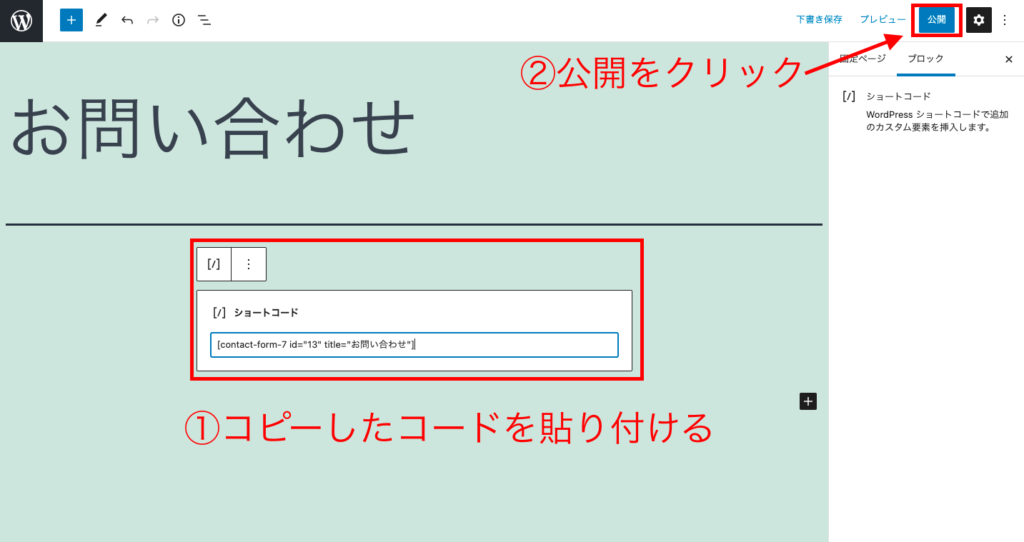
「ショートコード」をクリックすると、コードの入力できるのでコピーしておいたコードを貼り付けましょう!
コードを貼り付けたら「公開」のボタンをクリック!
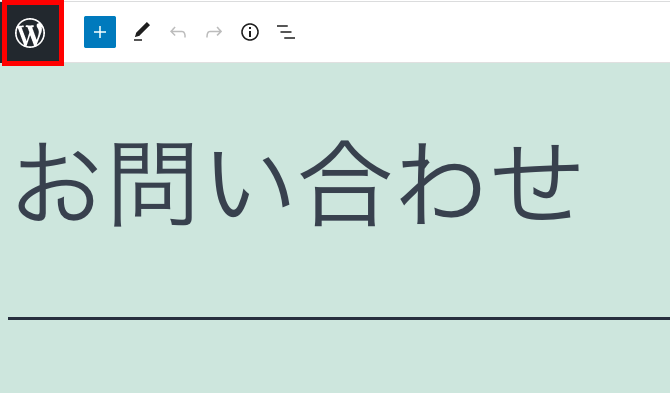
左上の「W」のマークを押してダッシュボードに戻ります。
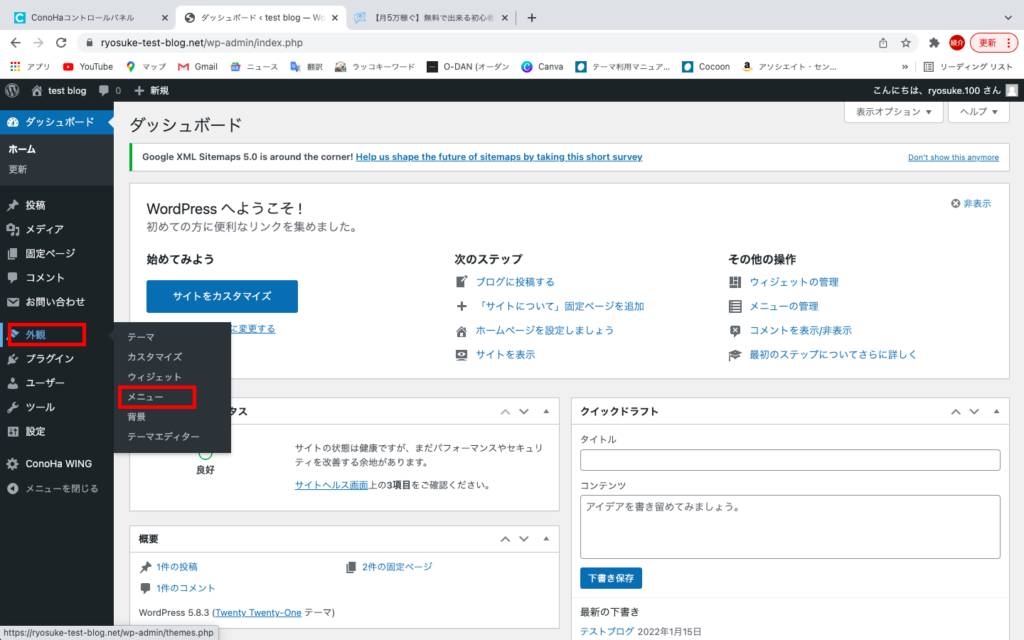
ダッシュボードから「外観」→「メニュー」をクリックします。

上記画面が表示されたら、以下のことを記入していきます。
- メニュー名:サイトに表示されないので、自分がわかりやすい名前をつければOK!
- メニュー設定:表示したい位置にチェック!設定すれば表示できる場所を増やせますよ。
- メニューを作成
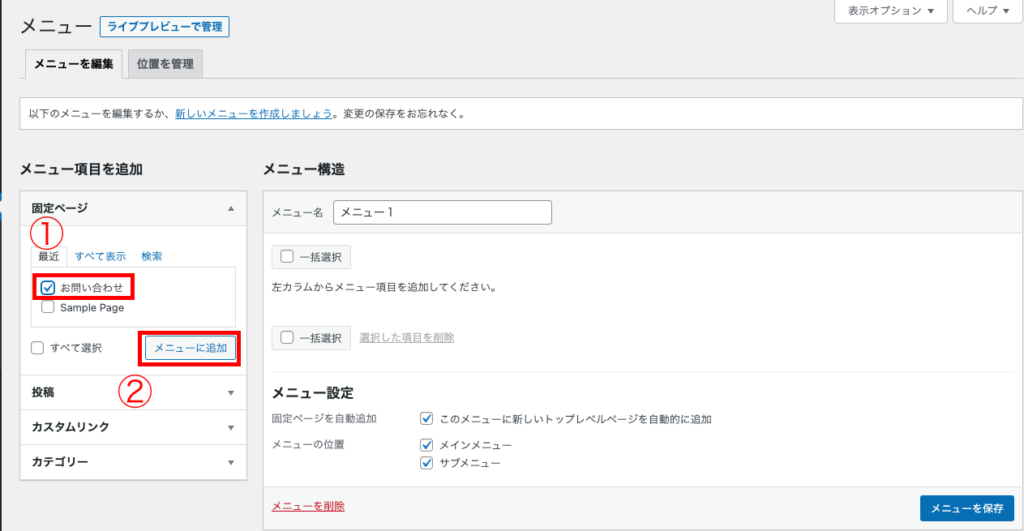
メニューを作成したら左側の「メニュー項目追加」から「お問い合わせ」にチェックをつけて「メニュー追加」をクリックしてください。

メニュー追加をクリック後、右側に「お問い合わせ」が追加されたことを確認し、「メニューを保存」してください!
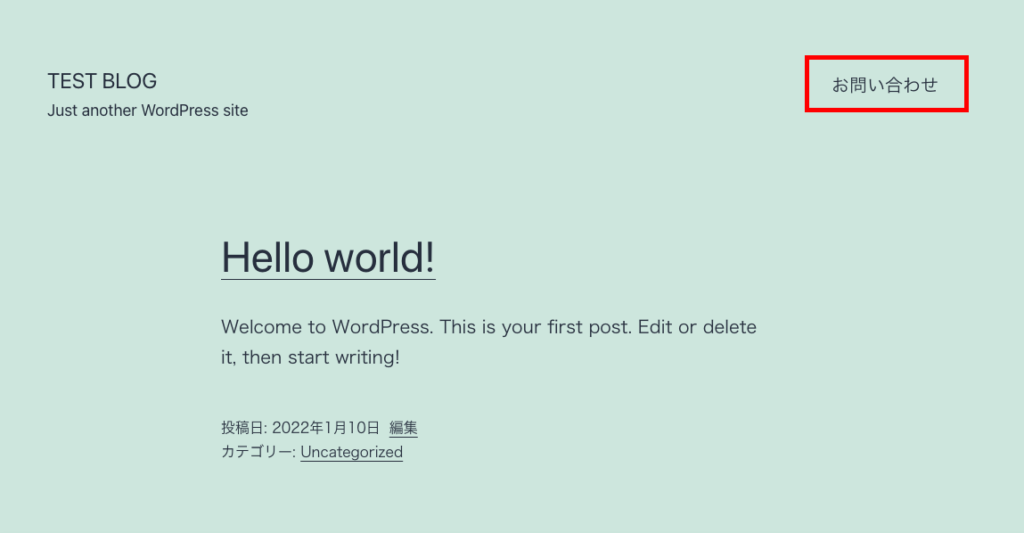
するとブログ内にお問い合わせが追加されているので完成です!

お問い合わせをクリックするとこんな感じになってますよ!
では続いて「EWWW Image Optimizer」の説明にいきますね!
EWWW Image Optimizer
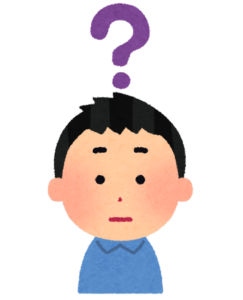
「EWWW Image Optimizer」ってなに?
「EWWW Image Optimizer」はWordPressの画像最適化プラグインで、かんたんに言うとWordPressにアップロードする画像のファイルサイズを容量圧縮してくれる役割があります。
画像が多くなるとデータ容量が大きくなってしまうので、表示速度が遅くなる原因につながるんです。
そんな問題を解決してくれるのが、「EWWW Image Optimizer」というプラグインなんですよ!
僕のブログは画像が多いので、必須のプラグインです!

ではさっそくインストール方法から説明していきますね!

ダッシュボードから「プラグイン」→「新規追加」をクリックしてください。
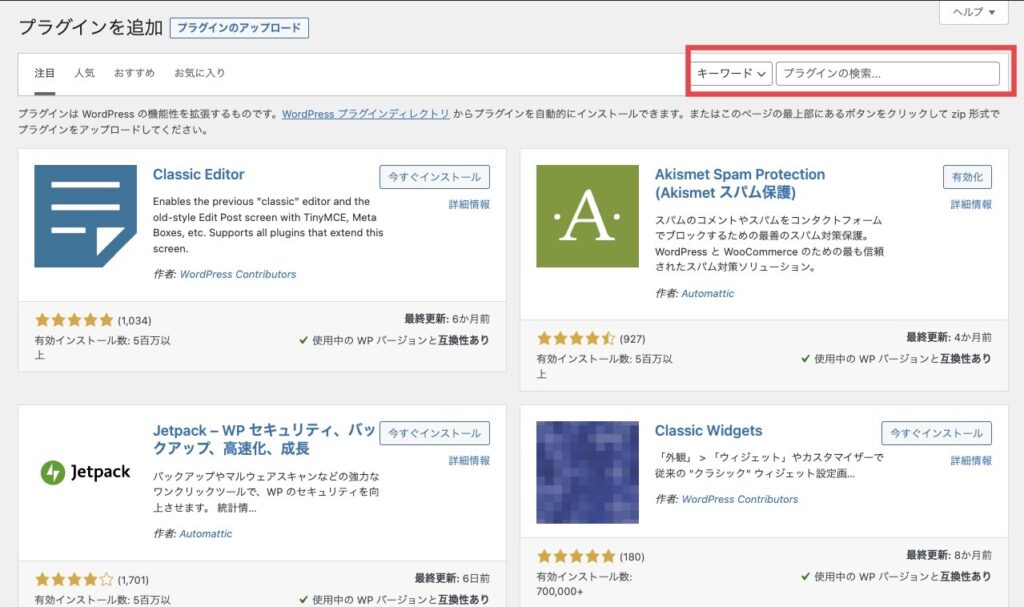
キーワード検索で「EWWW Image Optimizer」と検索します。
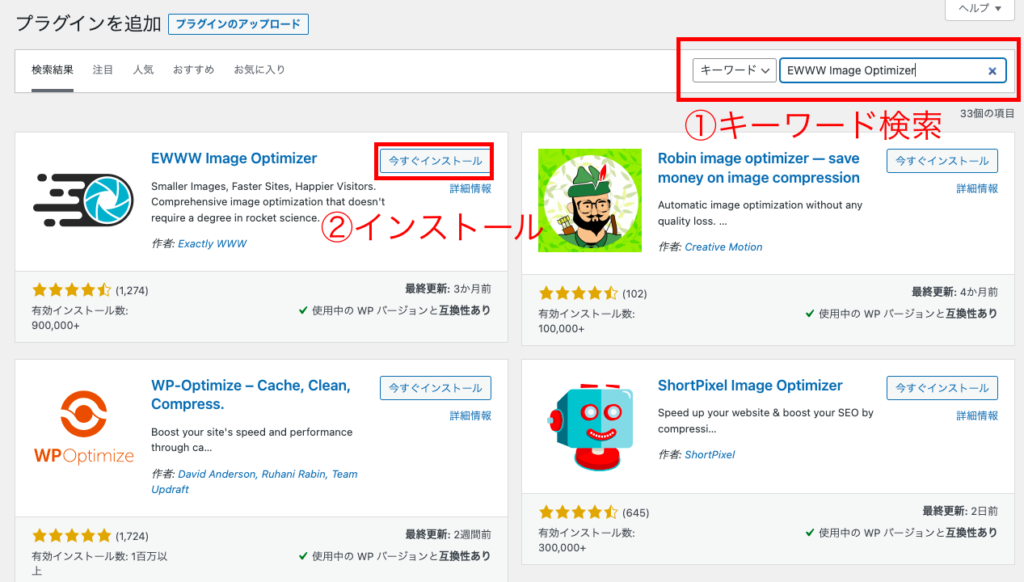
「EWWW Image Optimizer」が表示されたら「今すぐインストールする」をクリックします。

インストールが完了したら「有効化」をクリックします。
EWWW Image Optimizer の設定方法
「EWWW Image Optimizer」は有効化されているだけで画像圧縮機能が働いてくれますが、さらに画像サイズを下げるためにもう2つほど設定していきますね!
メタデータの削除をする
メタデータとは、撮影場所やカメラの情報などを指します。
メタデータを削除することによって、画像のファイルサイズがさらに小さくなりますよ!
それでは設定方法を説明していきますね!

ダッシュボードから「設定」→「EWWW Image Optimizer」をクリックします。

上記画面になったら「サイトを高速化」と「今は無料モードのままにする」にチェックを入れてください!
2つチェックできたら「次へ」をクリックしてください。
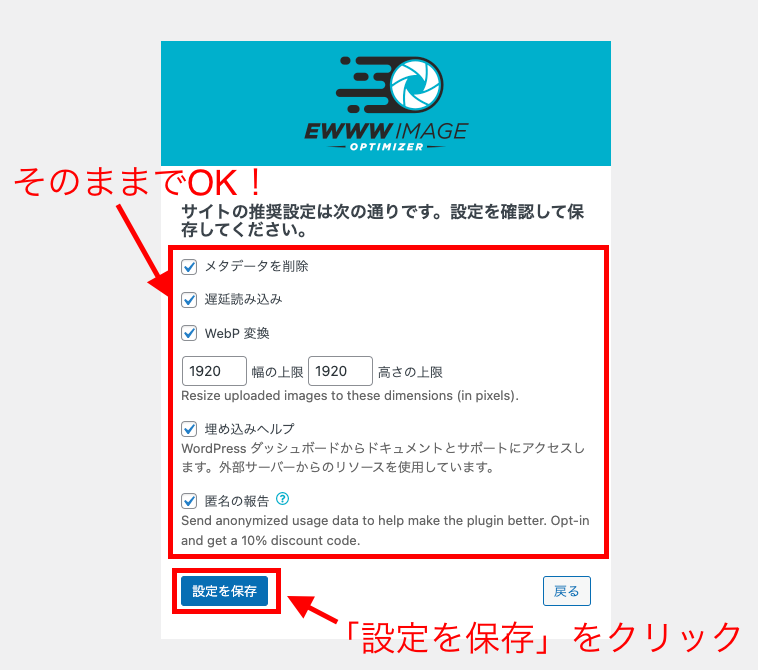
すべてにチェックが入っていることを確認しましょう!
チェックされていれば「設定を保存」をクリックしてください。

「完了」クリックすれば、1つ目の設定は終了です!

「画面がそのまま切り替わる」もしくはダッシュボードから「設定」→「EWWW Image Optimizer」をクリックすると上記画面になります。
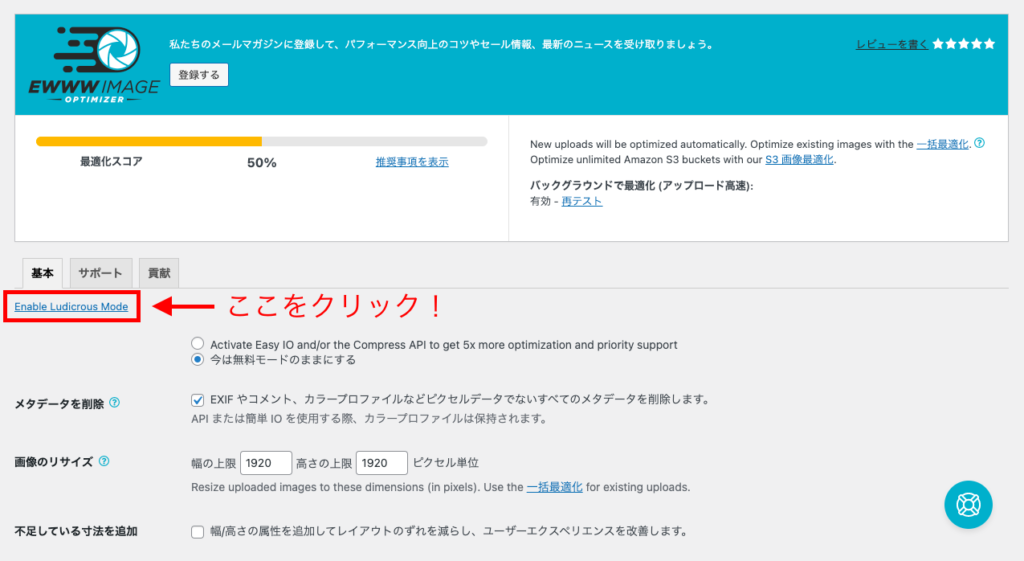
「Enable Ludicrous Mode」をクリックします。
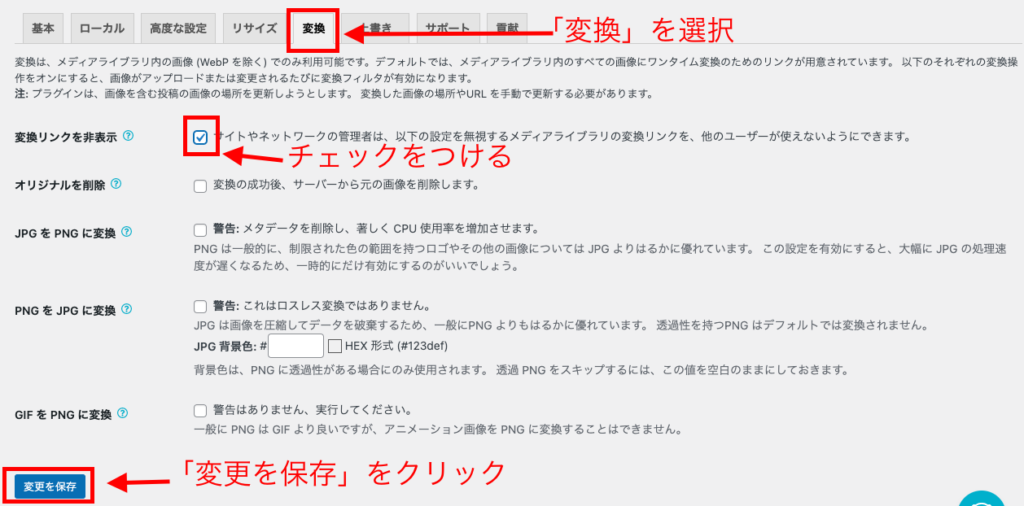
上記の画面になったら、「変換」タブをクリックします。
「変換リンクを非表示」にチェックをつけて、「変更を保存」をクリックします。
これで、「EWWW Image Optimizer」の設定は終わりです!お疲れ様でした!
まとめ
今回は、「絶対に入れた方たいいWordPressプラグイン」を3つ紹介しました。
おさらいすると
絶対入れた方がいいWordPressプラグイン3つ
1. XML Sitemaps
2. Contact Form7
3. EWWW Image Optimizer
の3つでしたね!
「Akisimet anti-spam」という最初から入っているプラグインがあります。
「Akisimet anti-spam」は迷惑コメントなどを自動で判別して振り分けてくれるので、「有効化」にしておくといいですよ!
また、紹介したプラグイン以外にもたくさんのプラグインがあります。
プラグインはたくさん入れると動作・・表示速度遅延の原因となりますので、最低限でいいかと思いますよ!