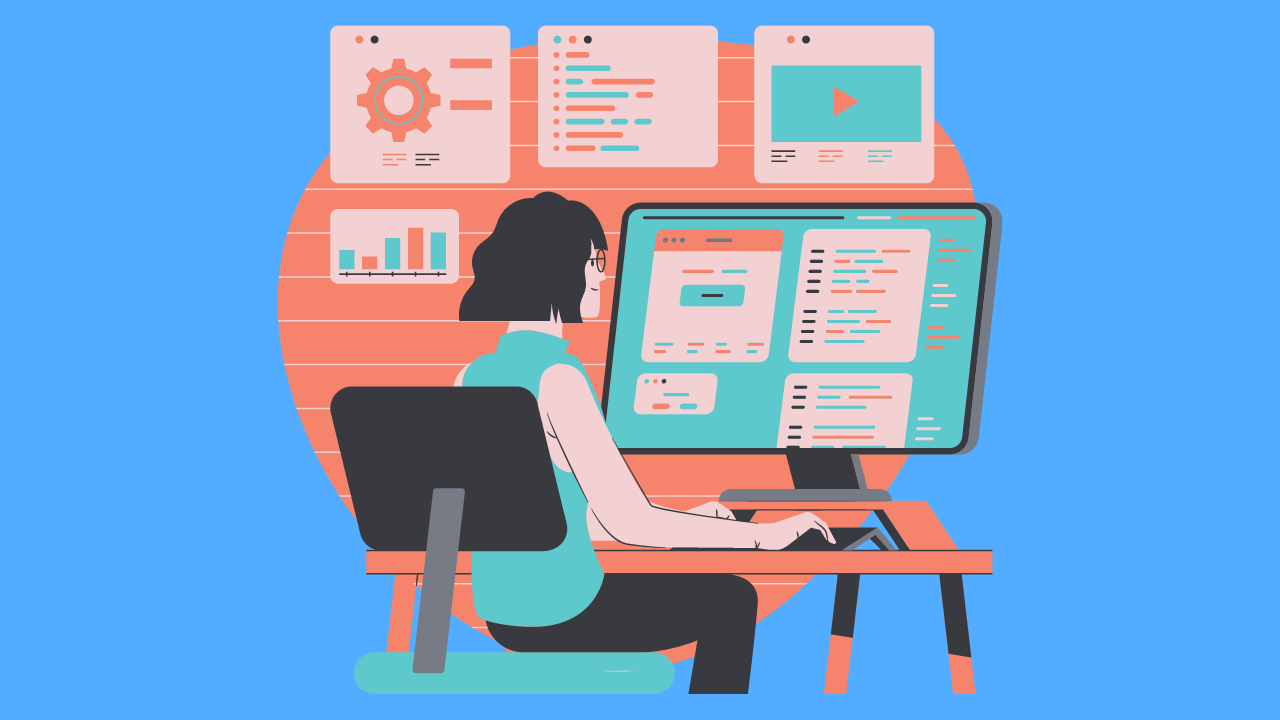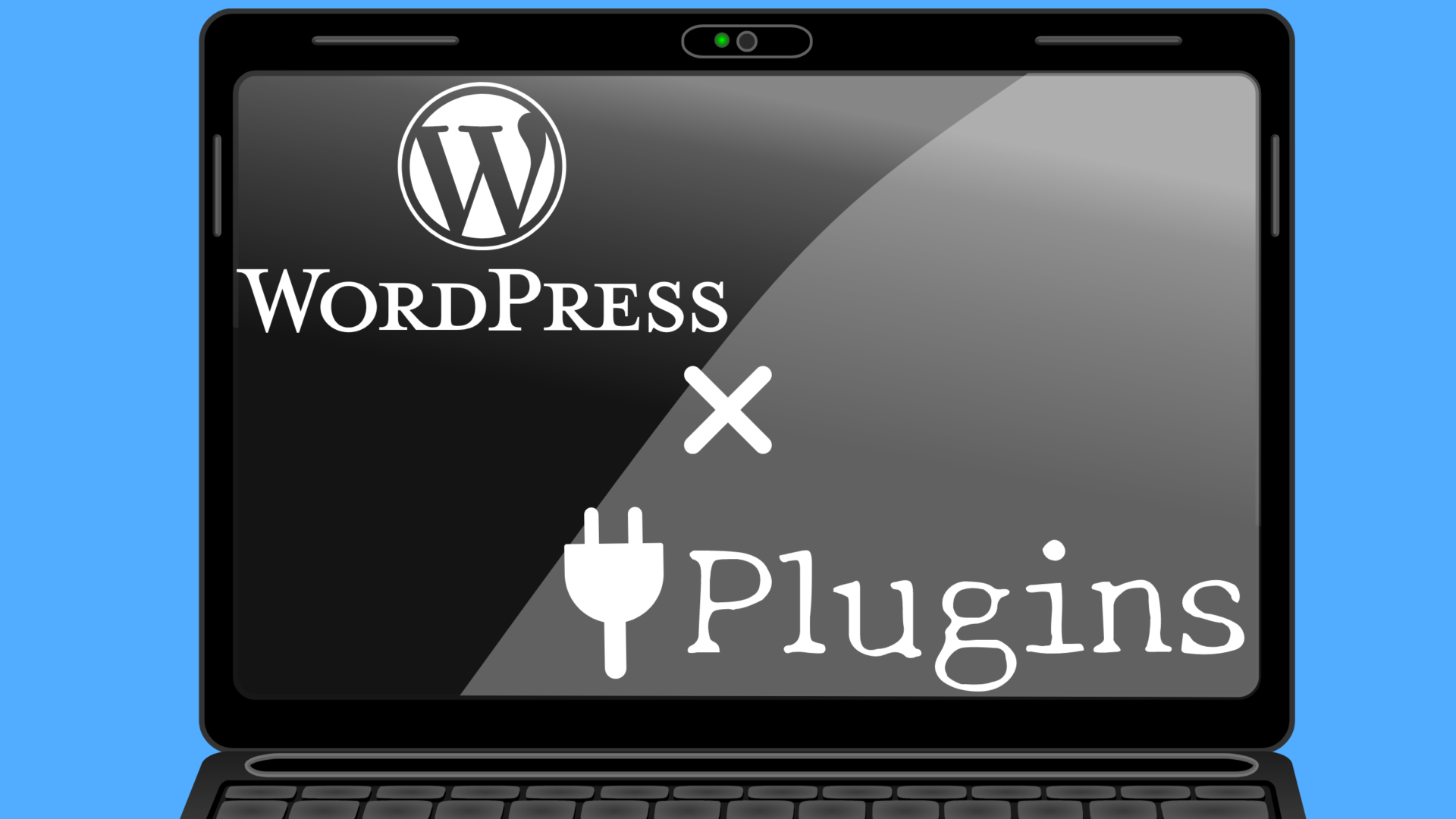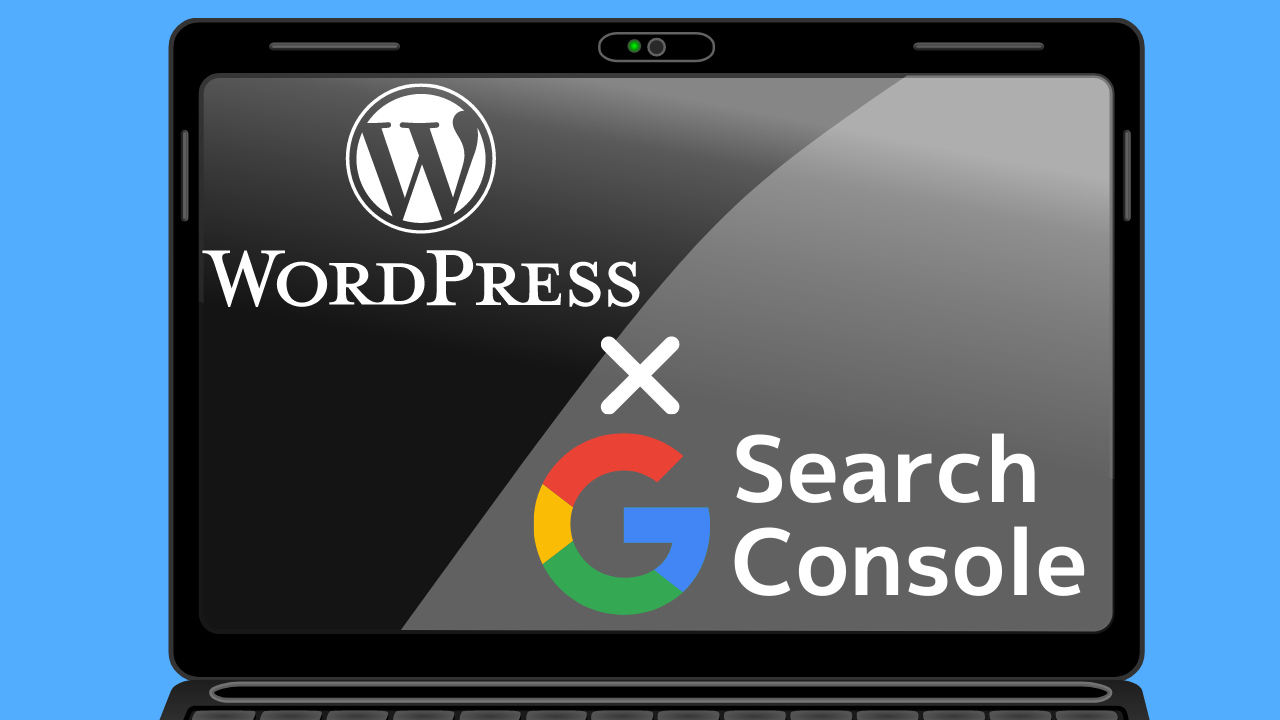こんなお悩みを解決できる記事を作りました!
一緒にWordPressブログを始めていきましょう!

初心者の方でも安心してブログを作れるように、WordPressブログ開設〜初期設定までガッツリ解説しますね。
さっそく解説していきます!
ブログの仕組みを理解しておこう!
ブログはよく「家を建てる」ことに例えられます。
以下の画像のようなイメージですね。
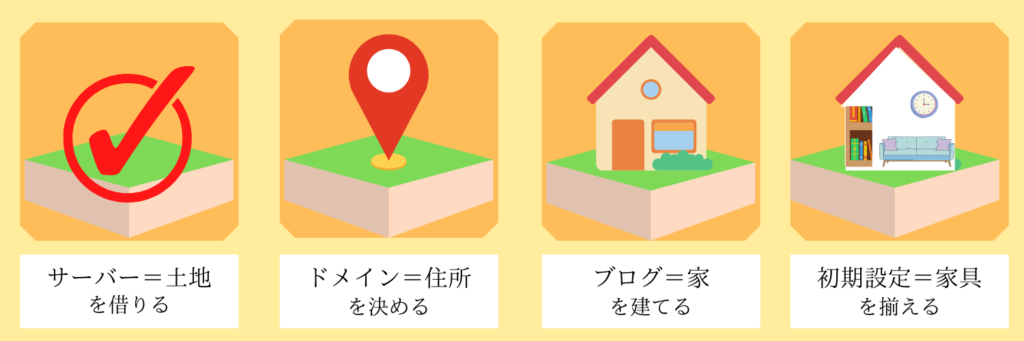
- サーバー=土地を借りて
- ドメイン=住所を決めて
- ブログ=家を建てて
- ブログの初期設定=家具を揃える
こんな感じでイメージするとわかりやすいかと!
さっそくWordPressブログを作っていこう!
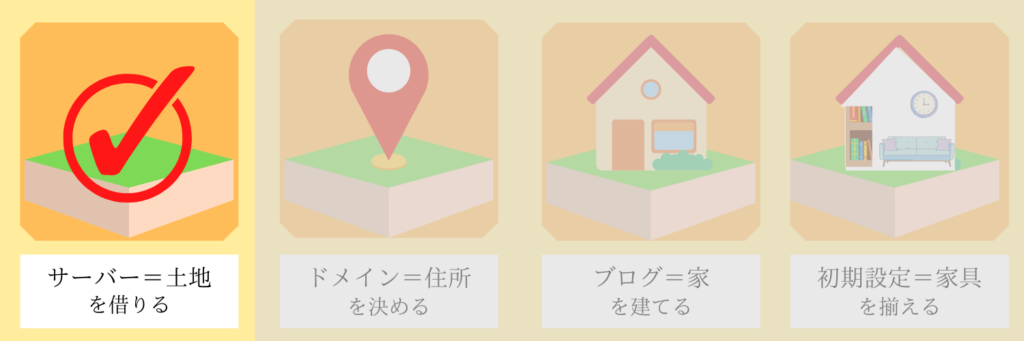
まずは、「サーバー=土地」を決めていきましょう!
サーバーの申し込み
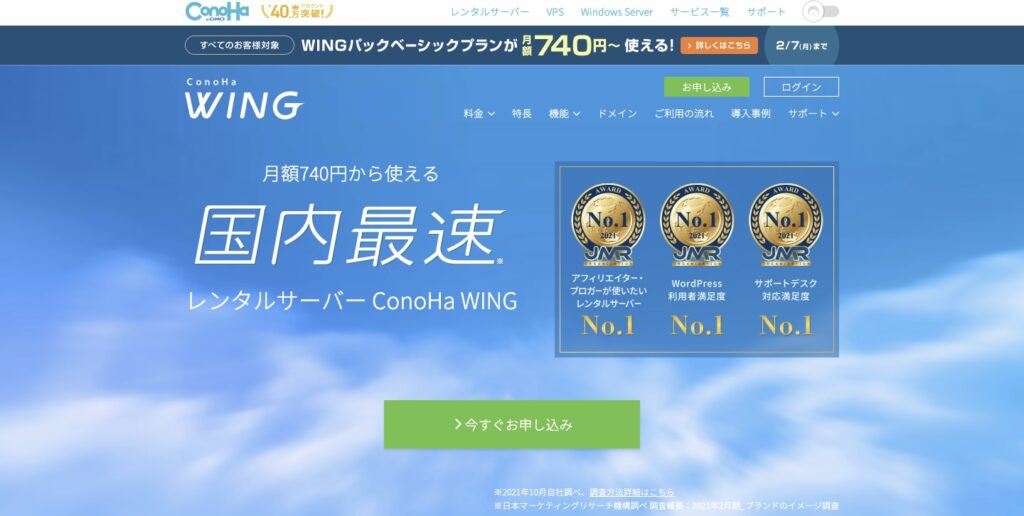
サーバーははさまざまありますが、初心者の方にも圧倒的にオススメなのは「ConoHa WING」です!
ConoHa WINGをオススメする理由
- WordPressブログ開始までが本当に楽
- 国内最速の表示速度
- 値段が安い(初期費用0円)
- 利用料金以上の機能・サービス
- ドメインが2つ永久無料 (他社は多くても1つ)
- 管理画面がシンプルで使いやすい
他にもオススメする理由はたくさんありますが、この6点を押さえておけばOKです!
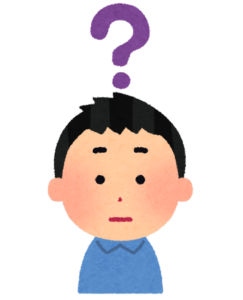
「ConoHa WING」って新しい会社で心配じゃないの?
「ConoHa WING」を運営しているのは「GMO」という会社で、ネット関係の仕事をしている人は誰でも知ってるくらい超大手企業なんですよ!

「老舗の方が安心!」というのもわかりますが、コスパや機能、サービス面で比較すると「ConoHa WING」が圧倒的にオススメです。
正直、ConoHa WING以外あり得ないレベルなので、ConoHa WINGで始めることをオススメします!
ConoHa WINGの申し込み手順
まずはConoHa WINGのトップページにアクセスしましょう!
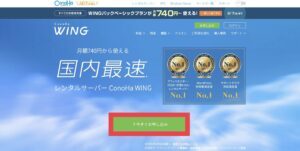
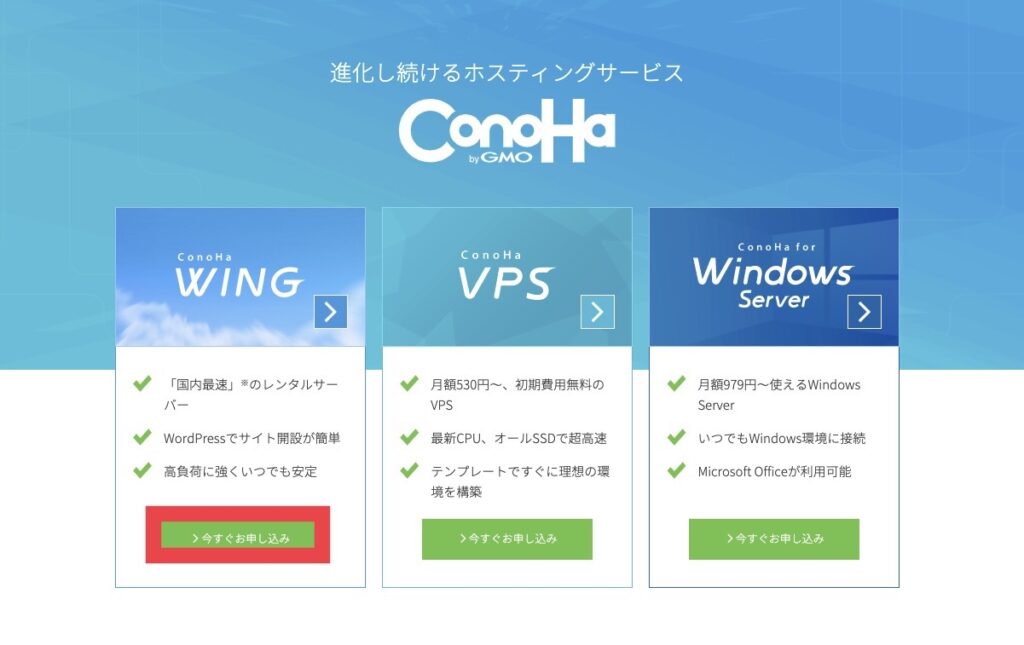
以上のどちらかが表示されていると思いますので、『今すぐお申し込み』をクリックしてください!
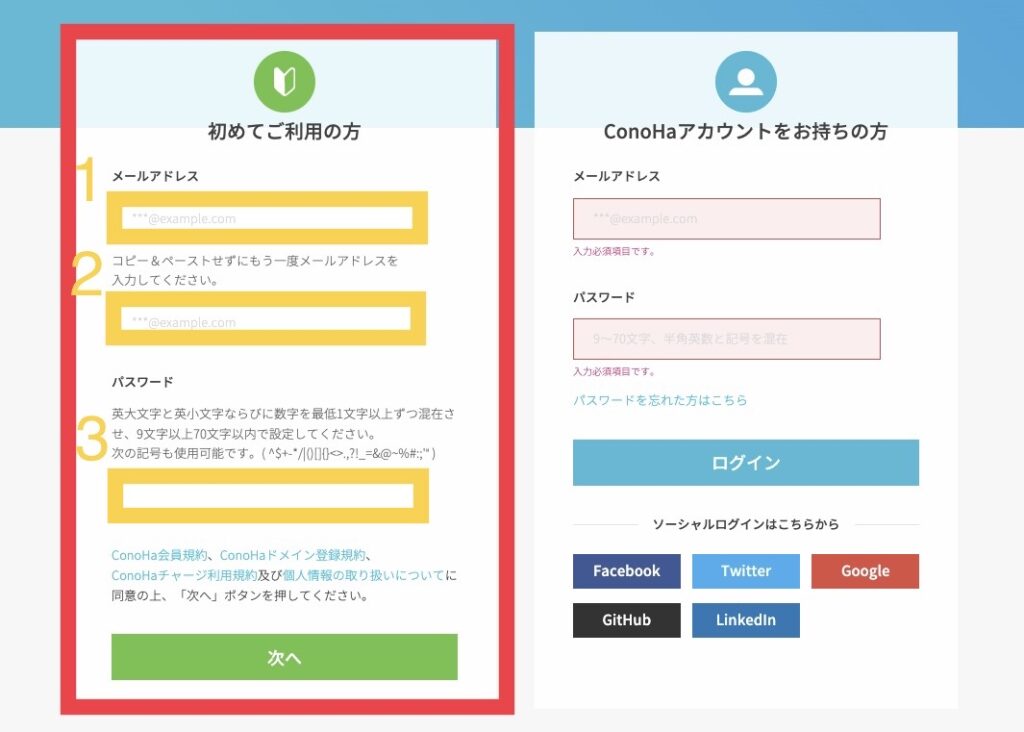
『始めてご利用の方』の方に、メールアドレス・パスワードを入力して『次へ』進んで、プランやWordPressの設定を行なっていきましょう!
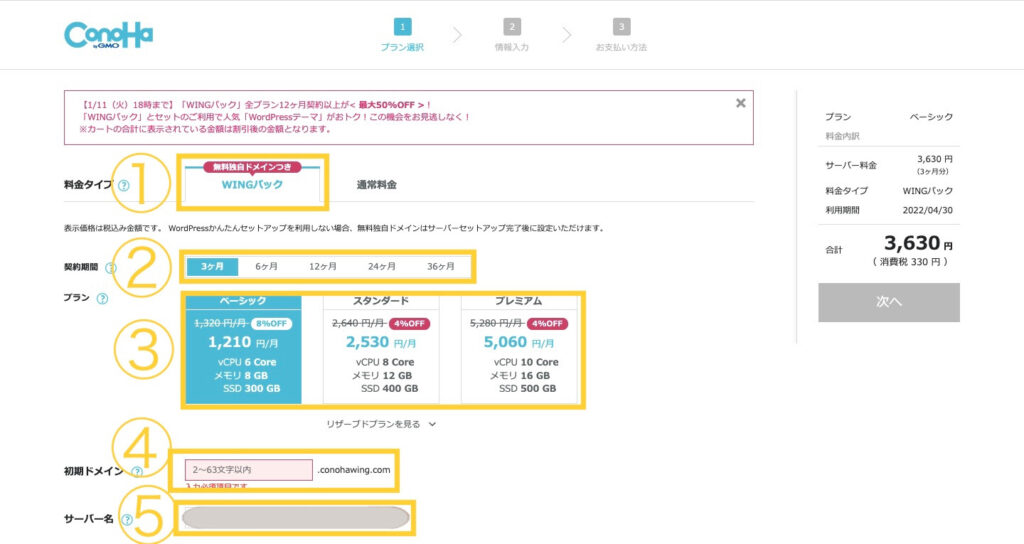
サーバーの契約内容
- 料金タイプ:WINGパックが安くてオススメ!
- 契約期間:ほとんどのブロガーが”12ヶ月”にしてます。お試しならば3ヶ月でもOK!
- プラン:初心者の方はベーシックで問題なし。月数十万PVあっても問題なく使えますよ!
- 初期ドメイン:特に利用する機会はほとんどないので、なんでもOK!
- サーバー名:変更しなくて大丈夫!
下にスクロールしてもらうい、以下の入力になります。
WordPressかんたんセットアップ
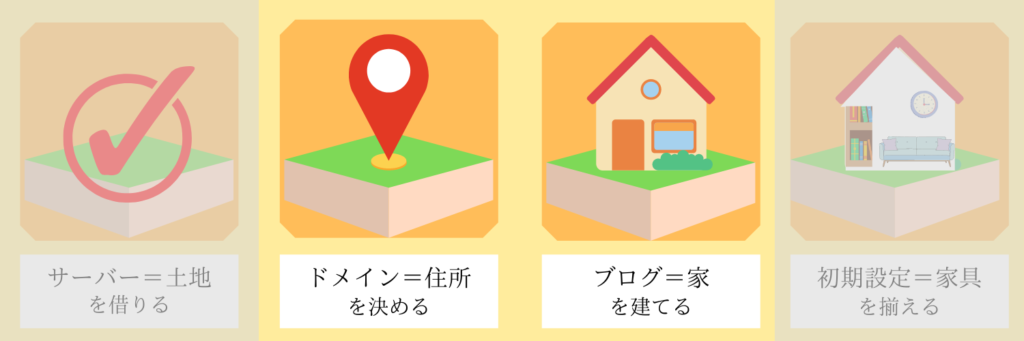
ここで、「ドメイン=住所」と「ブログ=家」を一気に作っていきますよ!

WordPressのセットアップ
- WordPressかんたんセットアップ
- 『利用する』を選んでください!
- セットアップ方法
- 始めてWordPressを利用する人は、『新規インストール』を選んでください!
- 独自ドメイン
- ドメインとは「ブログの住所」を意味します
- すでに使われているものを利用できないので、「取得可能」なものを選びましょう!
- 一度設定したら変えれないので慎重に選びましょう!
- トップレベルドメイン
- 20種類から選べますが、「.com」や「.net」、「.jp」あたりが無難かと思いますよ!
- どれを選んでもSEOには影響しないので安心してください!
- 作成サイト名
- これはいつでも変えれるので、好きなものにしてOK!
- WordPressユーザー名
- WordPressにログインするときに使うユーザー名です!忘れないように必ずメモしましょう!
- WordPressパスワード
- WordPressにログインする際に必要になるので、これも必ずメモしておきましょうね!
- WordPressテーマ
- 有料テーマで「これにする!」と決めていない人は有料を買わなくてOK!
- 無料テーマは、「cocoon」が1番オススメなのでcocoonにチェック!無料テーマでも十分な機能は備わっているので安心してください!
- お間違いがなければ『次へ』進んでくださいね!
必要な情報の入力

お客様情報入力
- 種別
- 氏名
- 性別:任意なので入力しなくてもOK
- 生年月日
- 国
- 郵便番号
- 住所
- 電話番号
以上を入力すると、右側の『次へ』をクリックしてください!
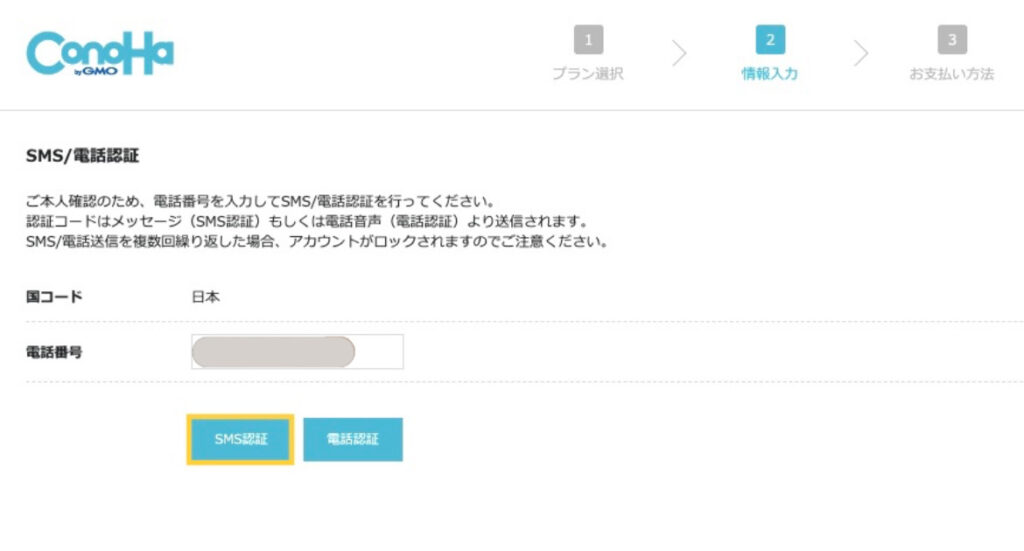
次は、SMS・電話認証を行います。
- SMS・電話認証とは、電話番号を使った本人確認です
- SMS認証:入力した電話番号にメールが送られ、数字が記載されている
- 電話認証:機械から電話がかかってきて、数字を言われる
『SMS認証』の方が楽なので「SMS認証」を選択!

するとこのような画面に切り替わり、ショートメールで4桁の番号が送られてきます。

今回は「2088」が送られてきたので、これを入力すればOK!
※万が一コードを取得できなかったら、『キャンセル』を選んでもう一度「SMS認証」を選択してみてください
上記を入力したら、次は「お支払い情報」です!
もしクレジットカードをお持ちの方は、そのまま入力を進めていきましょう!

クレジットカードを持っていない方も、以下の支払い方法がありますよ!


「お支払い情報」の入力が終わったら「お申し込み内容」を確認し、問題なければ『お申し込み』をクリック!
現段階で、「ConoHa WINGの申し込み」「WordPressのインストール」まで終了し、以下の画面が出てきます。
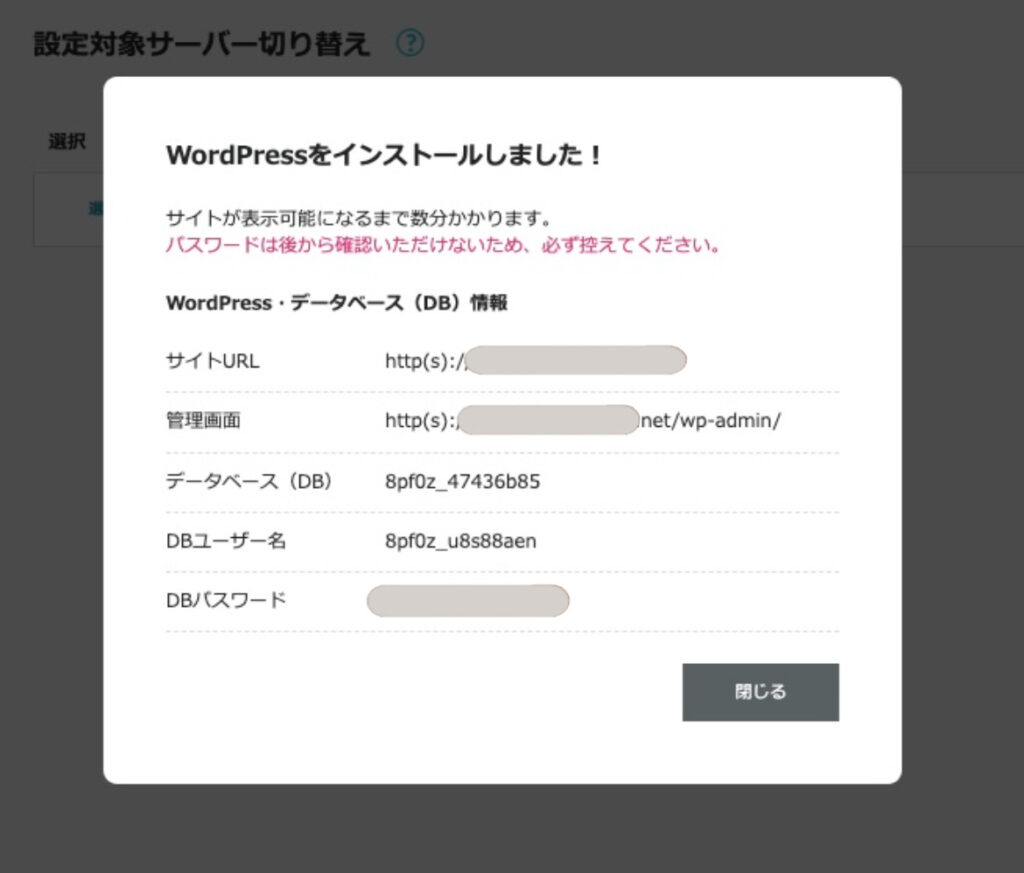
注意
上記の画像の「DBユーザー名」「DBパスワード」はログイン時に使うパスワードではないので注意してください!
使ったことはないですが、一応メモしておきましょうね!
「サイトが表示可能になるまで数分かかります」とありますが、数分もかかりませんでしたよ!
サイトが表示可能になったら「ConoHa WINGのコントロールパネル」に画面が切り替わり、左下に以下の画像が出てくればOK!
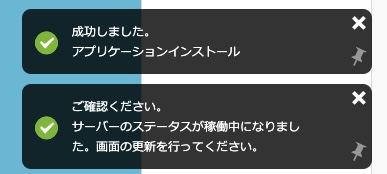
ブログ解説までの手続きはこれで終了です!
ここからは、初期設定に移りますよ!
WordPressブログの初期設定をしよう!
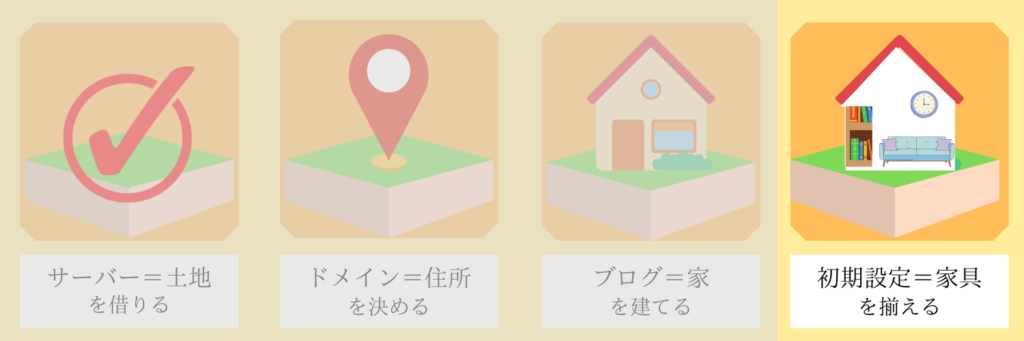
ここからは、『ブログの初期設定=家具』を揃えていきましょう!
WordPressのテーマ(デザイン)を設定する
『WordPressのテーマ』とは、『ブログのデザイン』のことです。
テーマによって『デザイン、機能、装飾』などそれぞれ違い、『自分のブログをみてくれるユーザー』に対して「印象・読みやすさ」などに影響します。
この記事では、契約時に無料テーマの「cocoon」をインストールしてもらっていますが、いきなり有料テーマに手を出すのもありですよ!

ぼくは1サイト目の運営で1年半「cocoon」を使っていて、2サイト目の運営開始を機に『AFFINGER6』を導入しました!
もっと早くAFFINGER6にするべきだったと後悔するくらい、デザイン性・機能性・装飾の自由度が高いです。
もちろんSEOなどその他のメリットもかなりあるかと!
『AFFINGER6』は収益化に強く、初心者でもかんたんに使えるのでオススメです!
有料テーマもさまざまあるので、自分にあったものを選んでくださいね!
ASPに無料登録する
ブログでのメイン収益は、ASPからのアフィリエイト報酬によるものです!
ASPやアフィリエイトについてきちんと理解しておきましょうね!
ASPの登録は完全無料なので、複数ASPに登録しておきましょう。

ASPで有名なのはこの5社ですね!
かんたんに説明すると、ASPを利用して「企業の商品」をブログなどのメディアを使って紹介して、購入されれば報酬がもらえるという仕組みになっています。
報酬がもらえる条件や値段はさまざまですが、ブログで収益化を目指すなら必ず無料登録しましょう!
「ASPについて詳しく知りたい!」って方は以下の記事に詳しくまとめているので、ぜひ参考にしてくださいね。
WordPressを独自SSL化( http → https )する
SSL化とは、web上の通信を暗号化してくれる機能のことをいいます。
SSL化をしていないとGoogleから「安全なwebサイトではない!」と判断されてしまうので必ず行うようにしましょうね!
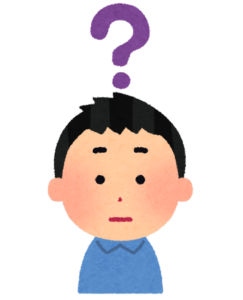
SSL化が重要なことはわかったけど、設定ってめんどくさくないの?
ConoHa WINGはSSL化を自動で設定してくれるので、ほぼ放置してOKです!
でも、設定されているか必ず確認してくださいね!

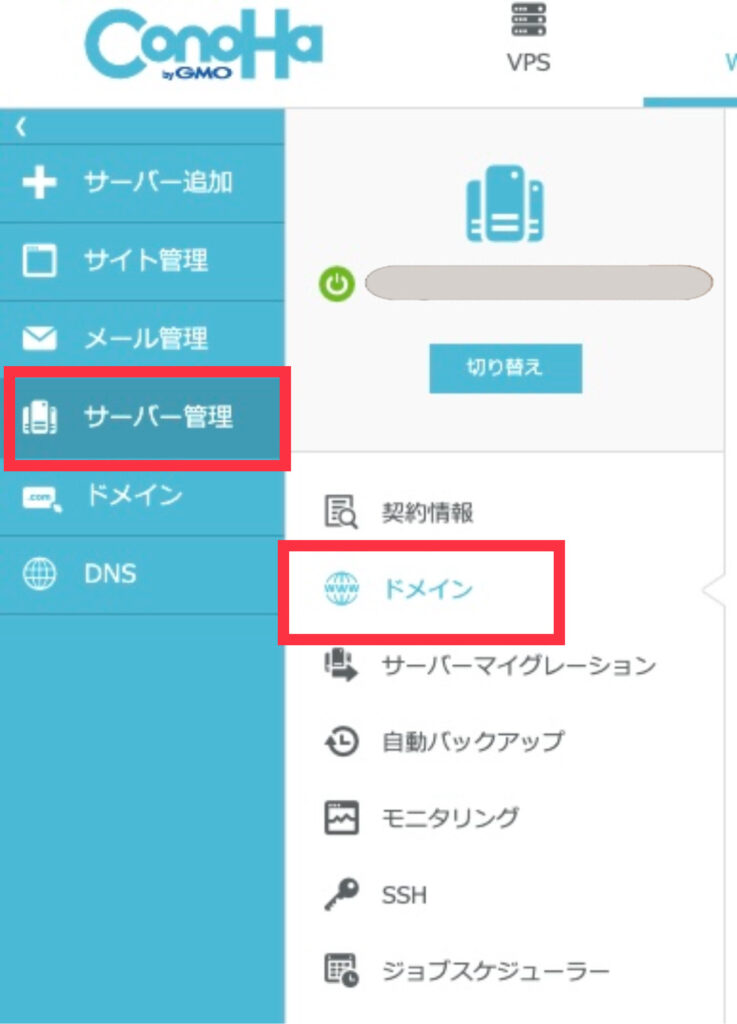
確認方法はコントロールパネルから、『サーバー管理』→『ドメイン』と進みます。


- SSL化が終わっていない場合:設定中
- SSL化が終わっている場合:利用中
となります。
SSL化の確認方法はもう1つあります!
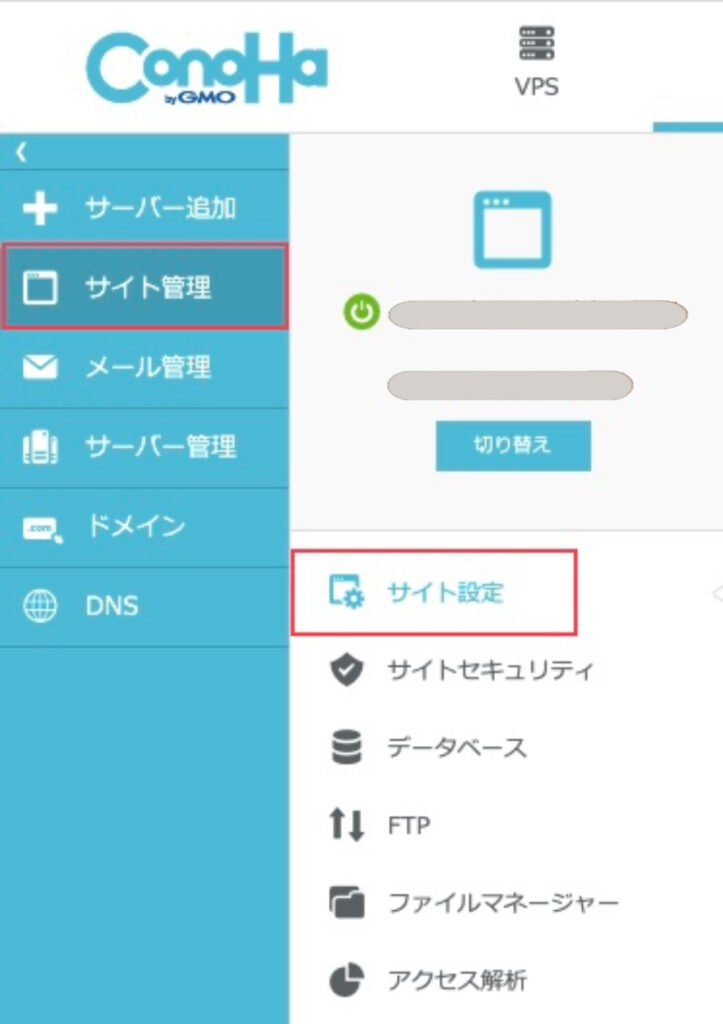
コントロールパネルから『サイト管理』→『サイト設定』に進みます。
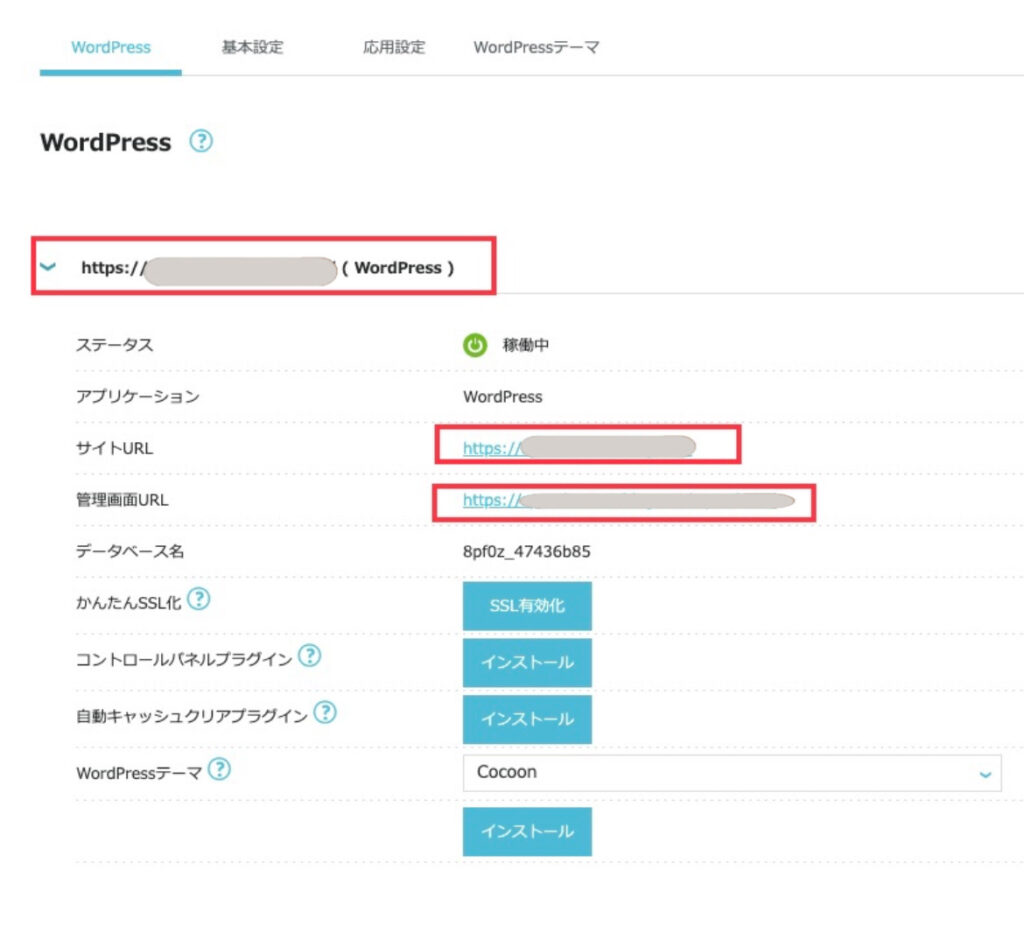
すると画面右側に上記画面が開くので、赤枠内の3つが「https」となっているかを確認してください。
SSL化の設定に約30分ほどかかる場合があるので、気長に待ちましょうね!
自動で設定してくれますが、一応「http→https」になっているか必ず確認してくださいね!
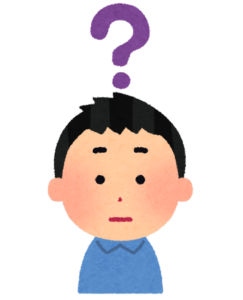
確認して「http」のままだったらどうするの?
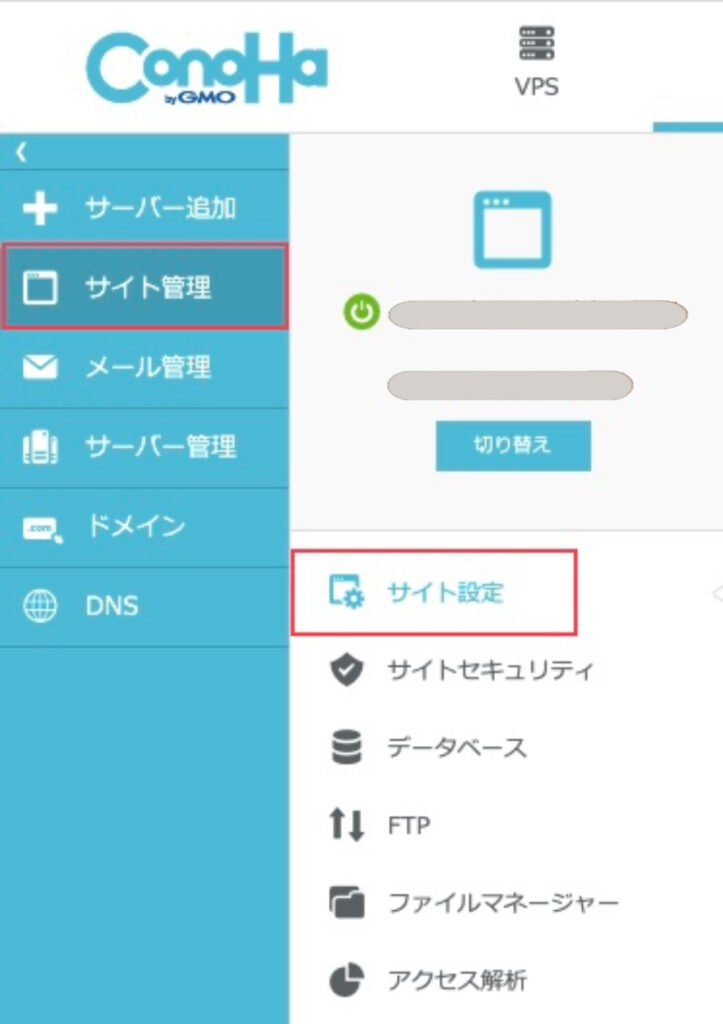

「http」のままになっている場合
コントロールパネルから「サイト管理」→「サイト設定」→「SSL有効化」をクリック
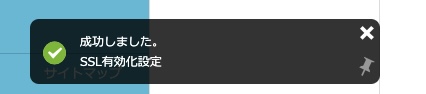
左下に上記ものが表示されればOK!
ここからは、WordPress内での設定ですよ!
WordPressへのログイン方法
WordPressへのログイン方法は、「ConoHa WINGのコントロールパネル」からになります!
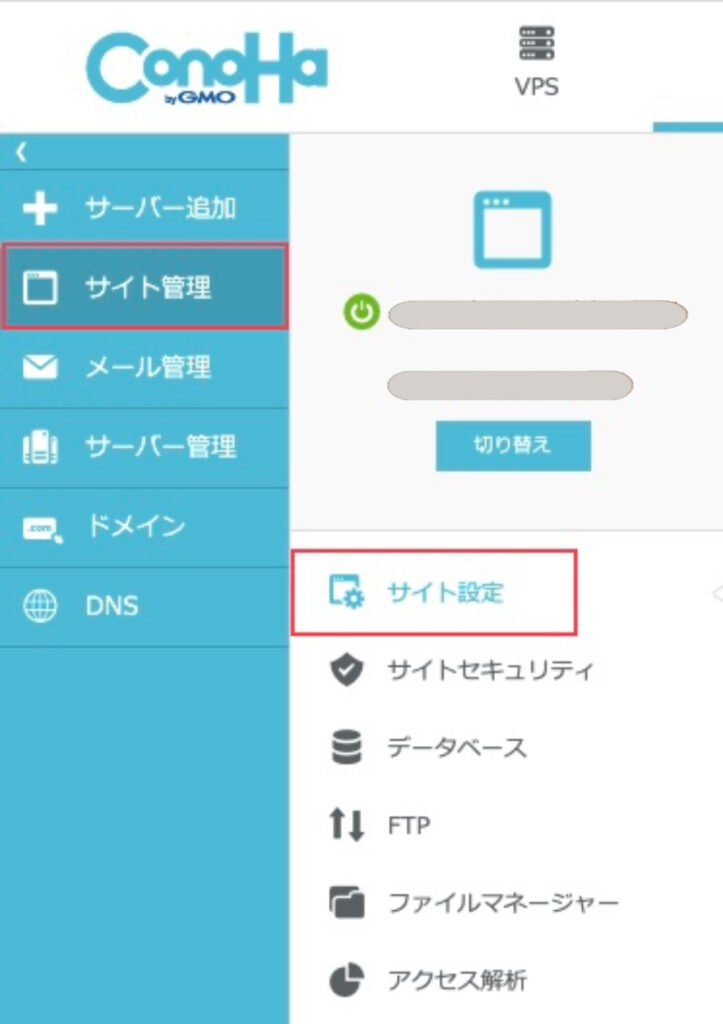
コントロールパネルから『サイト管理』→『サイト設定』へ進み
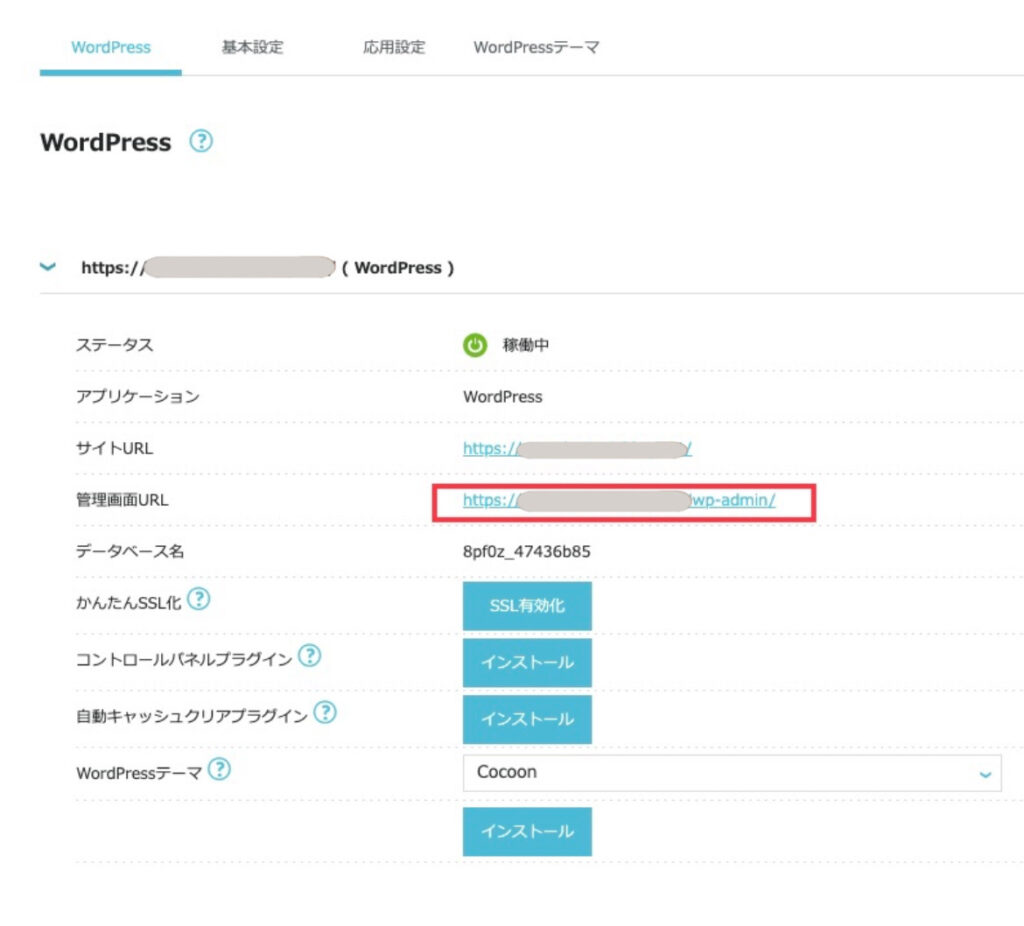
「管理画面URL」をクリック!

すると『WordPressのログイン画面』となります!
メモしておいた、「WordPressユーザー名」と「WordPressパスワード」を入力すればOK!
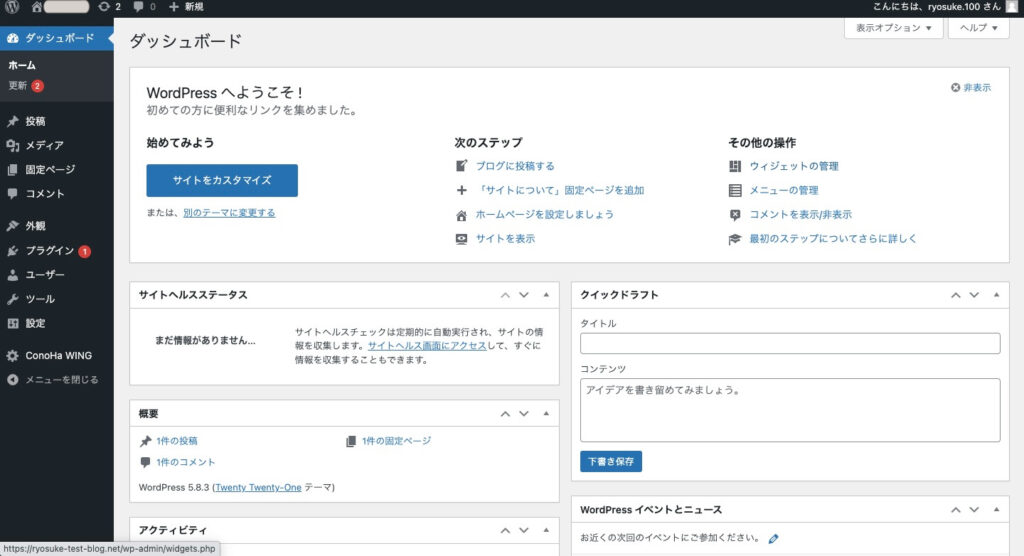
上記画像の画面を『ダッシュボード』と言います。
この画面が表示されたらログイン成功です!
WordPressでSSL化されているかを確認する
ConoHa WINGでは自動でせってしてくれましたが、WordPressでも「 http → https 」に変更されているか確認します。
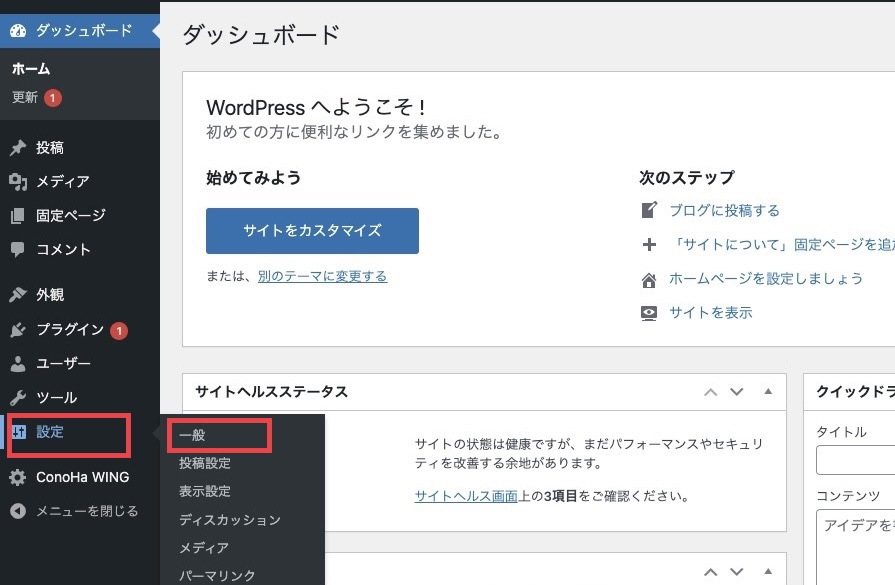
ダッシュボードの左下の『設定』から『一般』をクリックします。
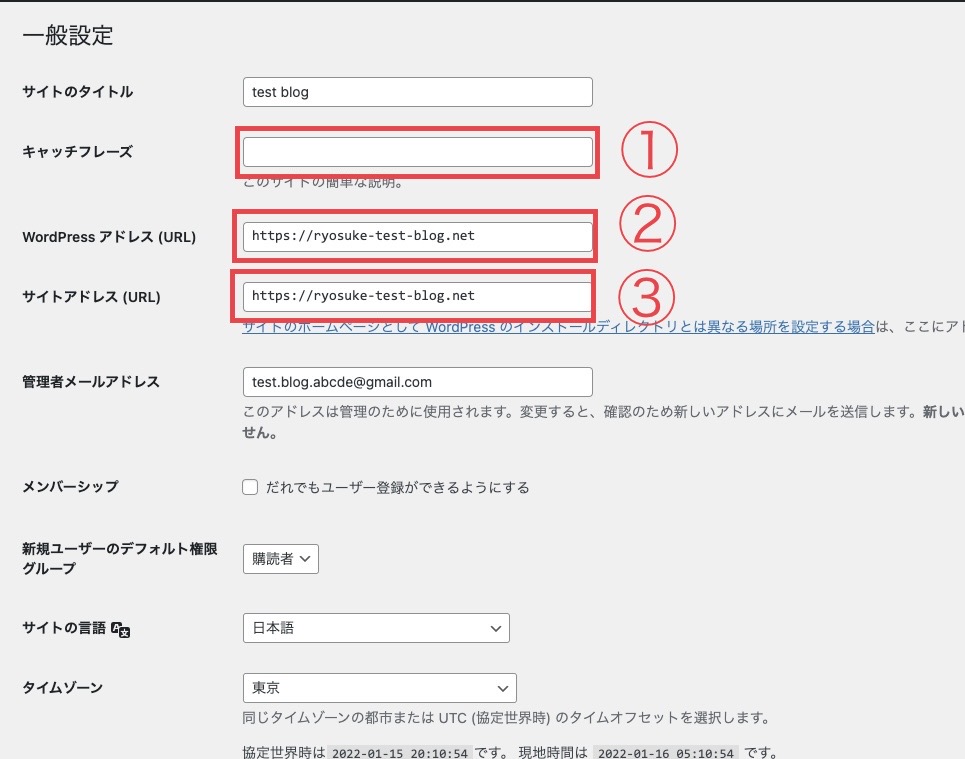
一般設定ですること
- キャッチフレーズ:決まってなければ消してOK! (決まってから入力しましょう)
- WordPressアドレス:「http」になている場合は、「https」に変更します!(最初から「https」ならばそのままでOK)
- サブアドレス:「http」になている場合は、「https」に変更します!(最初から「https」ならばそのままでOK)
以上の作業が終われば、左下の『変更を保存』をクリックしてSSL化は終了です!
パーマリンクの設定をする
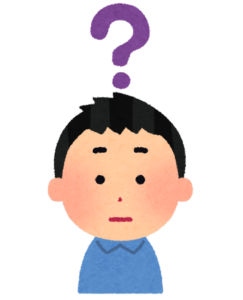
パーマリンクってなに?
パーマリンクとは、記事のURLのことを指します!

記事を書くと、URLを設定しないといけません。パーマリンクとは、例)https://○○(設定した独自ドメイン)/○○○○/←この部分をさしてます!
ポイント
必ず最初に設定するようにしましょう!途中で変更することもできますが、SEO的にかなり不利になります!
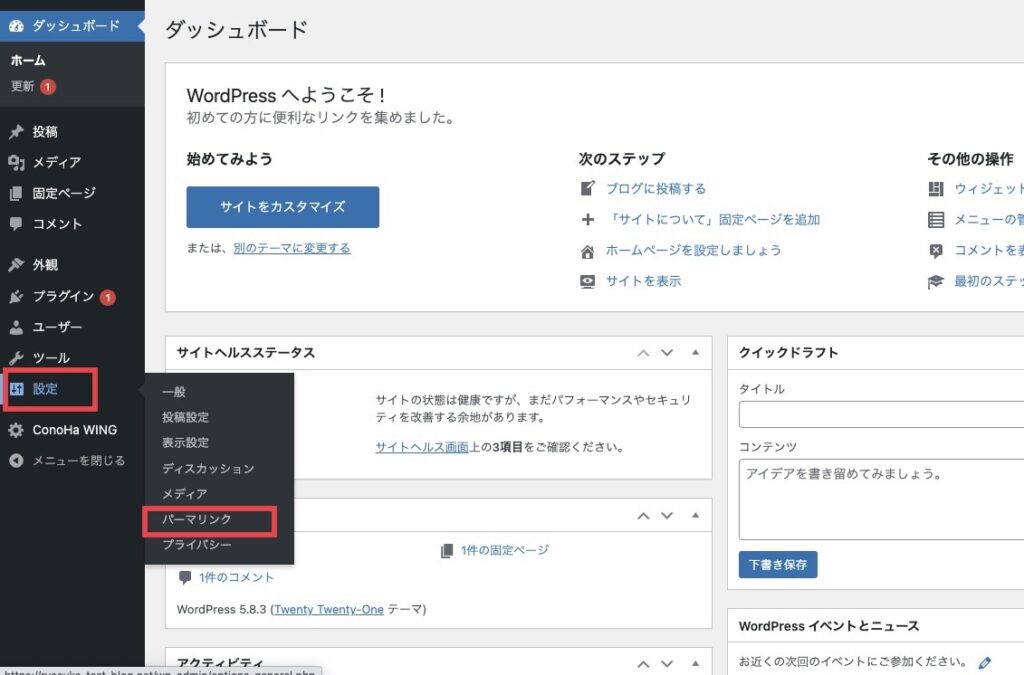
ダッシュボードの左下から「設定」→「パーマリンク」を選択します!
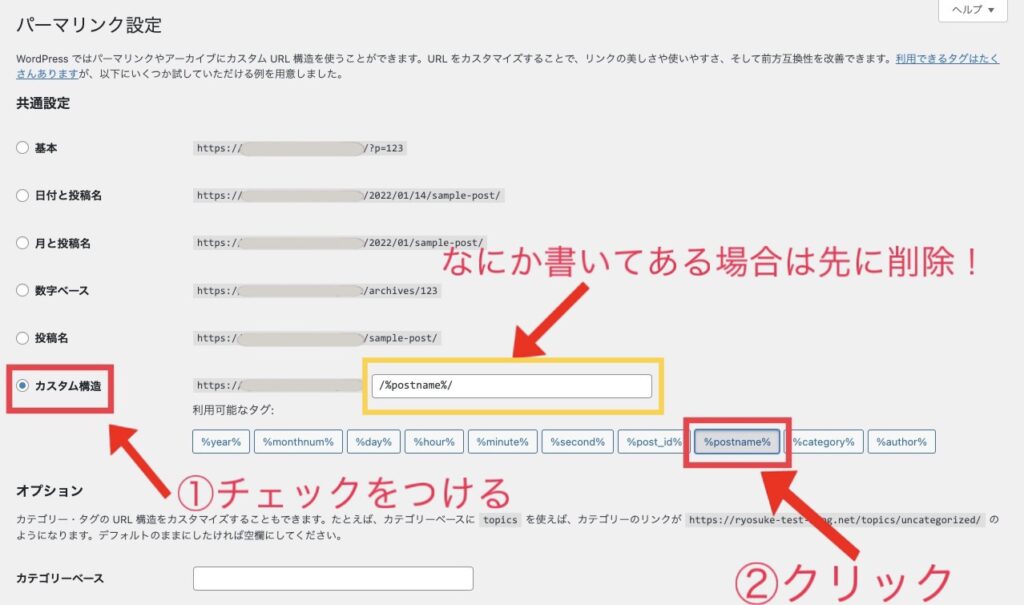
- 1番下の『カスタム構造』にチェックを入れましょう!
- 黄色枠内を空欄にしてから『%postname%』を下から選択しましょう!
- 画面下にある『変更を保存』を忘れないように!
上記の画像の黄色枠内のようになっていればOKですよ!
それでは、設定されているかチェックしてみましょう。
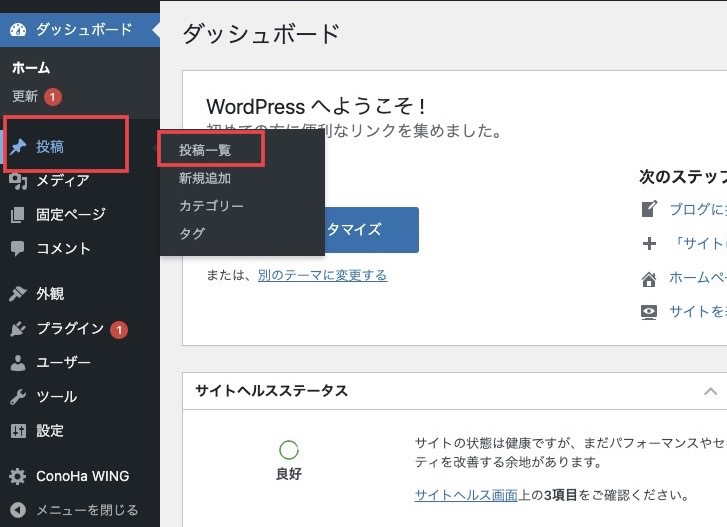
ダッシュボードの左側から『投稿』→『投稿一覧』へと進みます。
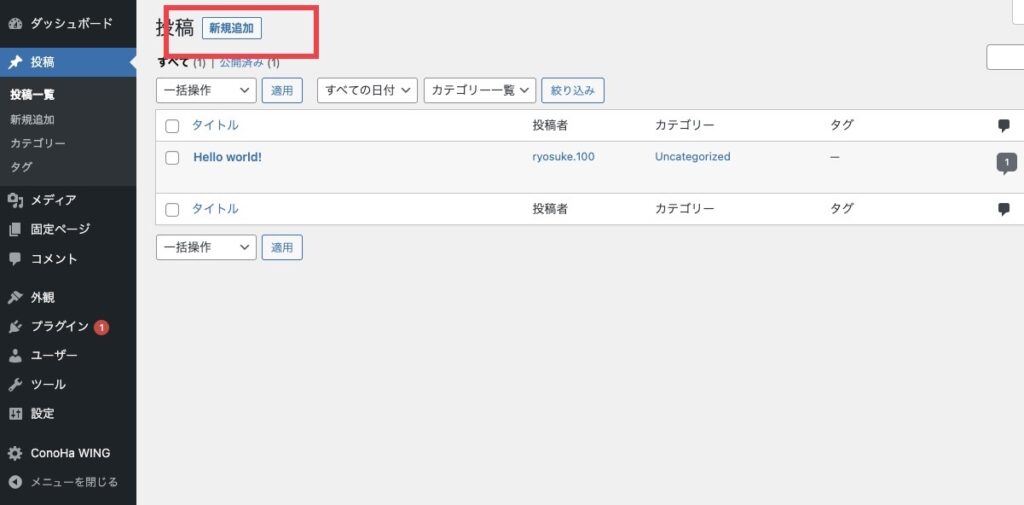
『投稿一覧』の画面から『新規投稿』をクリックしてください。
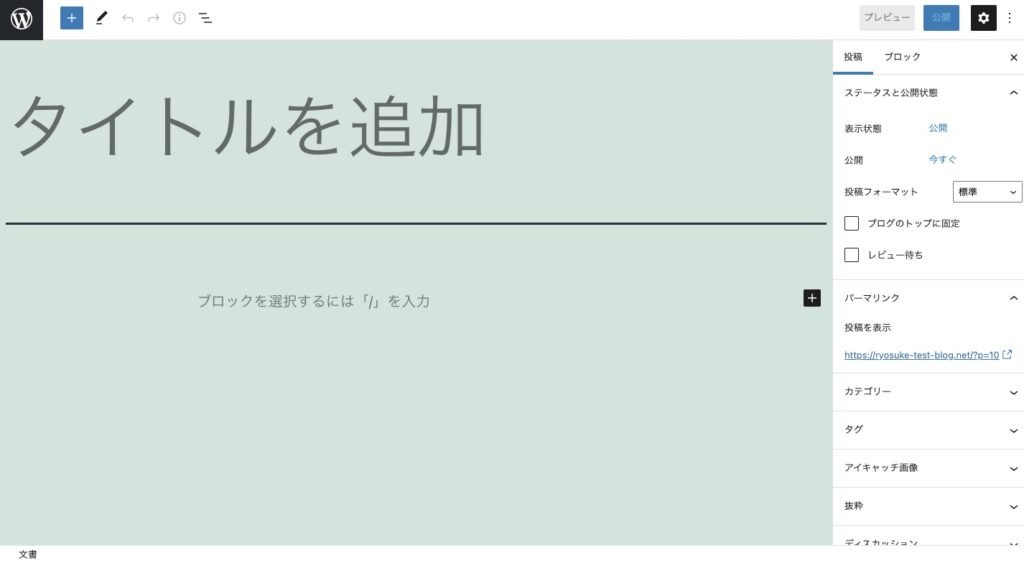
上記の画像のように『記事を執筆する画面』へと移ります。※この画面はデザインや設定で色や文字の大きさなどが変わります。
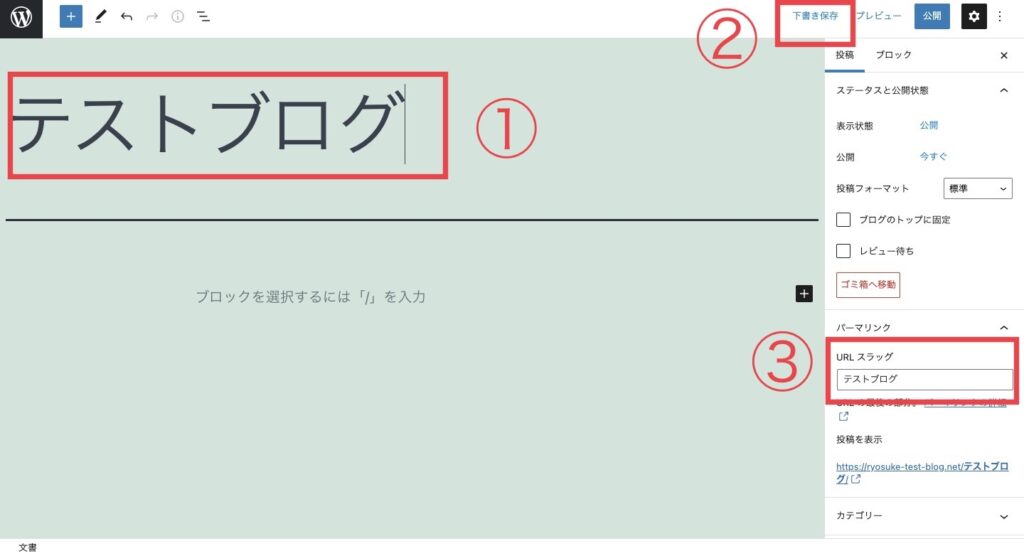
『タイトルを追加』の部分に文字を入力し、『下書き保存』を押すことで『パーマリンク』が設定できます。
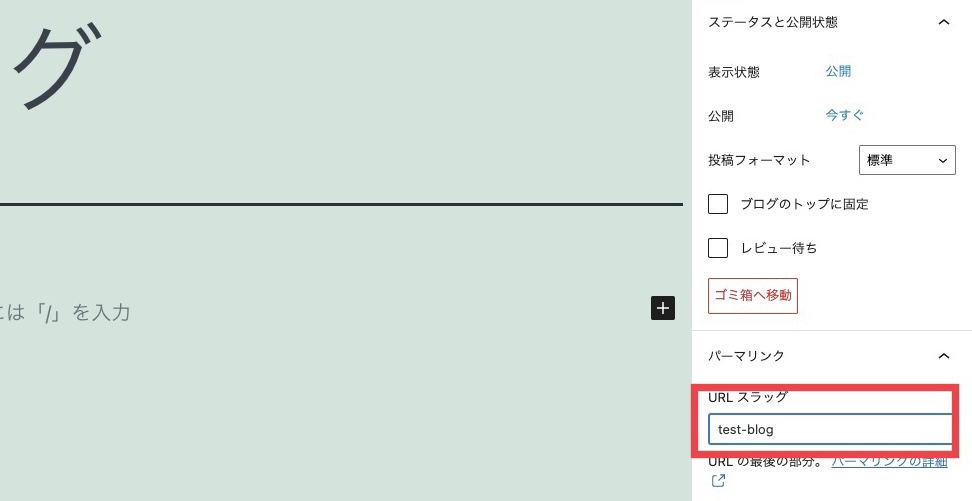
パーマリンクの「URLスラッグ」の部分に直接入力して編集しましょう!
パーマリンクは原則ローマ字か英語
パーマリンクは原則『ローマ字か英語』を使うことをオススメします!
Googleに「どんな内容の記事を書いているかURLでも明確にするため」と覚えておくといいかと!
これで『パーマリンク』の設定は終了です!
WordPressにプラグインをインストールする
『プラグイン』はWordPressになかった機能をプラグインを入れることによってカスタマイズすることを言います。
スマホに例えるなら、「アプリ」をイメージしてもらうといいかと!
以下の記事におすすめのプラグインをまとめているので、ぜひ参考にしてくださいね。
Google アナリティクスを設定する
グーグル アナリティクスとは、『ブログを分析するツール』です!
以下のことが分かりますよ!
- どのくらいの人がブログを見にきたかわかる(期間は1日〜1年など設定可能)
- どの地域からブログが見られているかわかる
- スマホ・パソコンどちらで、ブログを見ているかわかる
ブログで稼ぐのであれば、分析はとても重要です。
設定は以下の記事で細かく解説しているので、参考にしながら設定してくださいね!
Google サーチコンソールを設定する
グーグル サーチコンソールは、アナリティクスとは違う視点で
- どの単語で検索されたのかわかる
- どの単語で検索され、どれくらいのクリック数なのかわかる
- グーグルで検索された時に記事の順位
サーチコンソールは、かなりクリック数まで見れるので、閲覧数UPに繋げるには必要なツールになります!
以下の記事を参考にすると間違わずに設定できるので、ぜひ参考にしてくださいね。
まとめ
「conoHa WING」を使ってブログの開設方法を紹介しました!
「グーグルアナリティクス」や「サーチコンソール」、「プラグイン」に関しては長くなるため、別記事にまとめさせてもらいました。
もしよければ、参考にしてもえらると嬉しいです!
それでは、一緒にブログ運営頑張っていきましょうね!